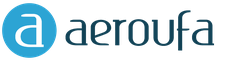FAQ
Where and how can I activate the Internet banking service?
To activate the Internet banking service, you must contact a bank institution, use the online registration service of the Internet banking system, or register using your MSI account.
Registration at a bank institution:
Contact the OPERA of the head office, regional (Minsk) department, branch, department or banking service center of JSC "JSSB Belarusbank" (hereinafter referred to as the bank establishment) with an identification document and a bank payment card issued by the bank (hereinafter referred to as the card);
Sign the application form for banking services to the client using the Internet banking system;
Get Username and Password;
When using the online registration service for the Internet banking system, you must:
Submit an application for online registration in the Internet banking system of JSC JSB Belarusbank via the Internet on the bank’s website ();
Registration using MSI account:
To authorize in the Internet banking system, the client must register in the Interbank Identification System (hereinafter referred to as ISI) (https://ipersonal.raschet.by) and select the “Register” function.
After successfully identifying the client in MSI, register in the Internet banking system. To register in the Internet banking system, the client must select the authentication type “One-time SMS code” and click the “Login via MSI” button.
After a successful registration procedure, the client is given access to the Internet banking system.
Why, during on-line registration in the Internet banking system, is the message “Contact the bank” displayed?
The client information available at the bank does not correspond to the personal data entered during on-line registration. If you filled out all the fields correctly (correspond to your passport data), then you need to contact the bank institution to make changes to the personal data that is stored in the bank. You must have an identification document with you.
How to change the password for logging into the Internet banking system?
The functionality of the Internet banking system allows you to change your password. To do this, you need to go to the “Personal Settings” - “Password Settings” section.
Password requirements for logging into the system:
1. the password must contain only Latin letters (lowercase and uppercase) and numbers;
2. The password must contain at least 8 and no more than 12 characters;
3. The password must contain at least one uppercase and at least one lowercase letter, as well as at least one number;
4. The password cannot contain three consecutive identical characters.
Is there a commission fee for payments in Internet banking, if so, how much?
Payments for services in the Internet banking system are carried out without charging a commission, except for:
Services for transferring funds from card to card of OJSC "ASB Belarusbank";
Making a payment using the details;
Providing mini-statements through the Internet banking system about transactions made using the card or its details.
The commission fee for these operations is determined by the collection of remunerations for operations performed by JSC "JSSB Belarusbank" for servicing accounts opened with JSC "JSSB Belarusbank" and other operations (sections 7, 8, 9 and 10, http://belarusbank.by/ru /deyatelnost/10373/10505).
What is the “Raschet” (ERIP) system, how and what services can you pay for with it?
JSC "ASB Belarusbank" closely cooperates with the "Raschet" system (AIS ERIP, http://www.raschet.by). The "Calculation" system is an automated information system of a single settlement and information space (AIS ERIP), supported by OJSC Non-Banking Credit and Financial Organization "ERIP". The system is designed to provide comprehensive services to payers on a “one-stop-shop” principle, reduce the cost of processing transactions for payment of services, and ensure the possibility of making payments for services through any settlement agent from any region. Almost all banks of the Republic of Belarus are participating banks in the “Raschet” system. The information provided by the “Settlement” system is displayed identically in all terminals of the Participating Banks and is not subject to editing or change on the bank’s side.
Most service providers in the Republic of Belarus are participants in the Raschet system. Using the "Raschet" system, you can make payments in favor of any Belarusian mobile operator, for utilities, Internet and much more. The full list of services that can be paid using the “Settlement” system is presented in the Payment Tree of the “Internet Banking” system in the “Payments and Transfers” section - “Settlement System (ERIP)”.
To make payments in the Internet banking system in favor of service providers who are participants in the Settlement system, you must:
Go to the section “Payments and transfers” - “System “Settlement” (ERIP)”;
Click the “New payment” button;
In the payment tree that opens, select the region and city in which the services are provided (if the service provider provides its services throughout the territory of the Republic of Belarus, for example RUE "BELTELECOM", select the "Republic-wide" section;
Select the section with the necessary services;
Select a service provider;
Select the service for which payment is made;
Select the payment card from which the payment will be made;
Fill out all fields of the form;
Click the “Pay” button.
After making a payment using the "Raschet" system, information about it is saved in the payment history of the "Internet banking" system, and the data for repeated payment is saved in the "Personal payments" section of the "Raschet" system and is displayed by the "Internet banking" system on the Main page of the system .
After making a payment using the “Settlement” system, all data for this payment can be saved in the “Internet Banking” system (set a name and click the “Save” button on the last form) for quick access to the payment using the “Favorite Payments” service and other services , for example, “One-button payment” offered to clients by the Internet banking system.
When navigating through the payment tree of the “Settlement” system, a menu for quick navigation through the tree is displayed above the table.
If you could not find the necessary service to make a payment in the payment tree, use the “Service Search” section, the link to which is located above the payment tree of the “Settlement” system.
All forms and text displayed by the Internet Banking system when making payments via the Raschet system are provided to the bank by the Raschet system and are not subject to editing or change on the bank’s side.
For all questions related to making payments in the “Raschet” system, you can contact the Contact Center of the “Raschet” system by phone 141 or by e-mail [email protected]. Payment options can be found on the website http://www.raschet.by.
How to use the “One-button payment” service?
In order to use the “One-button payment” service you must:
On the Home page, select the “One-button payment” section or go to the “Payments and transfers” - “One-button payment” section;
Select the card through which you want to pay;
Select, from those previously saved in the Internet banking system, the services that you want to pay for;
Click the “Continue” button;
Fill in the “Payment Data” fields one by one;
Click the “Continue” button;
In the “Confirm payment data” window, check the correctness of the payment data;
Click the “Pay” button.
Payment transactions for selected services are processed by the system one by one in the order in which they were displayed to the client in the final form.
After making payments, a form is displayed with the results and details of all payments made. Next to each successful payment there is a “Print” button to print a receipt. If all payments are successful, one general message “Payments completed successfully” (green) is displayed. Payments for which an error occurred during the payment process are highlighted in red and there is no “Print” button. For unsuccessful payments, error messages (red) are displayed in the format “Name of saved payment: Message”.
When you subsequently use the “One-button payment” service, payments for which payment was made the previous time will be automatically selected in the form for selecting saved payments.
Is it possible to transfer funds from card to card?
Transfer of funds from card to card is carried out between cards issued by JSC JSB Belarusbank, as well as transfer to a Visa, Mastercard card of any bank.
How to transfer funds to an electronic wallet (belgi, EasyPay, WMB)?
To make a transfer, you need to go to the section “Payments and transfers” - “System “Settlement” (ERIP)” - “Republic-wide” - “Financial services” - “Electronic money” - “(Replenishment of e-wallet, Sale of EasyPay, sale of WMB ( e-money))", select the card from which the funds will be transferred, and click the "Continue" button. Next, enter the “Wallet Number” and click the “Continue” button. Please note that the minimum payment amount is limited; the limit amount is indicated on the payment page.
What should I do if, when viewing the balance on a bank payment card, the system displays the message “There is no data to display on the card”?
This message indicates that the Internet Banking system is unable to obtain information about the balance of your payment card at the Bank Processing Center due to problems that arose during the interaction of several software and hardware systems. As a rule, disruptions are short-term in nature. Therefore, you should try to log in again later.
What should I do if in the Internet banking system, when making payments through the Calculation system, ERIP displays the message “Failed to connect to the ERIP server”?
This message indicates that the Internet Banking system cannot connect to the servers of the Calculation system (ERIP). As a rule, disruptions are short-term in nature. Therefore, you should try to make the payment again later.
What should I do if in the Internet banking system, when paying for a loan issued by JSC ASB Belarusbank, the system displays the message “No information to display”?
This message indicates that the Internet banking system is unable to obtain information from the branch where the loan was issued. As a rule, disruptions are short-term in nature. Therefore, you should try to make the payment again later. Also, to resolve the problem as quickly as possible, you can contact the Contact Center of JSC JSB Belarusbank at short number 147 and provide the number of the branch where the loan was issued.
What document is confirmation of payment in the Internet banking system?
After completing the operation, a check is generated in the Internet Banking system with details and detailed information about the payment, with the possibility of further printing it (on the last form, when making a payment, click the “Print” button).
In the future, the user has the opportunity to print a receipt at any convenient time using the “Payment History” service. Find information about the payment using the search form, select the payment you are interested in, click the “Details” → “Print” button.
According to the public offer agreement concluded during registration in the Internet banking system, “electronic messages used in the relationship between the Client and the Bank, successfully confirmed by the Client in the system, are recognized as equal in legal force to the corresponding paper documents drawn up when performing similar transactions in the institution Bank personally by the Client, and give rise to similar rights and obligations of the parties.” The check issued by the system contains an identifier of the completed transaction (TransID), with which you can uniquely identify your payment.
In cases where it is necessary for the bank to confirm a transaction made through the Internet banking system, the client must contact the bank institution where the payment card was issued.
Is a receipt for payment of a loan in the Internet banking system a basis for a tax deduction for income tax?
In accordance with the explanations of the National Bank of the Republic of Belarus and the Ministry of Taxes and Duties of the Republic of Belarus, the procedure for submitting a property tax deduction is established by Articles 165-166 of the Tax Code (Special Part) dated December 29, 2009 No. 71-Z. These articles of the Code provide that documents confirming the actual expenses incurred by the payer and his family members for the construction or purchase of an individual residential house or apartment, repayment of loans from banks of the Republic of Belarus, repayment of loans received from Belarusian organizations and (or) Belarusian individual entrepreneurs (including interest) on them, with the exception of interest on overdue loans and borrowings, overdue interest on them), actually spent on the construction or acquisition of an individual residential house or apartment on the territory of the Republic of Belarus, or expenses for training in educational institutions of the Republic of Belarus when they received their first higher education, first secondary specialized or first vocational education, repayment of loans from banks of the Republic of Belarus, loans received from Belarusian organizations and (or) Belarusian individual entrepreneurs (including interest on them, with the exception of interest on overdue loans and borrowings, overdue interest on them), in fact spent by them on obtaining their first higher, first secondary specialized or first vocational education by these persons must contain information about the surname, name, patronymic of the payer, the amount and date of payment, and the purpose of the payment.
Receipts generated when making a transaction to pay for education or repay a loan using devices and services of remote banking services of OJSC "JSSB Belarusbank" (Internet banking system, payment terminals, ATMs, information kiosks, etc.) contain all the necessary information and can provided by individuals to receive social and/or property tax deductions.
It should also be noted that these checks are not a copy of an electronic document and are not subject to Article 20 of the Law of the Republic of Belarus “On Electronic Documents and Electronic Digital Signatures” dated December 29, 2009 No. 113-Z and, therefore, do not require certification.
In accordance with clause 5.10 of the Regulations on the Ministry of Taxes and Duties of the Republic of Belarus, approved by the Resolution of the Ministry of Taxes and Duties of the Republic of Belarus dated October 31, 2001 No. 1592 (as amended and supplemented), the Ministry of Taxes and Duties of the Republic of Belarus, in accordance with the assigned tasks for him, carries out explanatory work on the application of tax legislation. Consequently, the Inspectorate of the Ministry of Taxes and Duties of the Republic of Belarus at your place of residence is obliged to give you comprehensive advice on the issue of providing a property (construction or purchase of housing) tax deduction. In addition, official advice on taxation of personal income can be obtained by asking a question on the official website of the Ministry of Taxes and Duties of the Republic of Belarus (web address - http://www.nalog.by).
In the “Mini-statement” menu, I would like to see the movement on the card for any period of time, as well as the receipt of funds. Is this planned or not?
Information on all movements of funds using a payment card, with the exception of crediting wages and advances, can be obtained in the “Mini-statement” and “Payment history” menus.
The “Mini Statement” menu provides information about the last 10 transactions made using a payment card or its details, but not more than for the last 7 days.
The “Payment History” menu provides information about payments made by you through the Internet banking system for any period of time.
Currently, in the Internet banking system, there are no plans to implement a “Mini-Statement” with data storage for a longer period.
The payment card holder has the opportunity to receive a monthly account statement by email. This service can be activated through the Internet banking system or by submitting a written application to the bank institution where the payment card was issued.
The commission fee for providing a mini-statement is determined by the collection of remunerations for operations performed by JSC "JSSB Belarusbank" for servicing accounts opened with JSC "JSSB Belarusbank" and other operations (section 7, http://belarusbank.by/ru/deyatelnost/10373 /10505/21060).
Why is my account blocked and how can I unblock it?
To ensure security when using the Internet Banking service and prevent attempts of unauthorized access to the personal data of bank clients, the Internet Banking system automatically blocks the user account after entering authorization data incorrectly three times (user name (login), password (password) or session code). The system has one minute to enter the session code, process it and transmit data to the server. If the time limit for entering the session code is exceeded, the system defines this attempt as unsuccessful.
To unblock your account, you can contact the Contact Center operator by phone 147 (on weekdays from 8:30-20:00, on weekends from 09:00-16:00) or use the “Unblock by SMS” service.
When contacting the Contact Center operator, the client must inform the operator of the last name, first name, patronymic, user name (login), code word (mother’s maiden name) specified during registration in the Application Form. When unlocking an account via SMS, you must follow the link located under the form for entering authorization data, to the “Unblock via SMS” section and fill in all the fields in the dialog box that opens (“Login”, “Password”, “Code from code card”, “ Code from SMS” sent to the phone) and click the “Unblock via SMS” button.
In the case of a 3-fold blocking of the user, provided there is no successful login between blockings (we unblocked the account 2 times in a row from the Contact Center operator or using the “Unblocking by SMS” service, but were unable to log in), unblock the account Registration is possible only at a bank institution. In this case, you need to come to any bank institution and fill out an application to unblock the client account in the Internet banking system. You must have an identification document with you.
How to activate the “Unlock by SMS” service?
To activate the “Unlock by SMS” service, you must log in to the “Internet banking” system, select the menu item “My Profile” - “Personal Data” - “Change Contact Details”. In the dialog box that opens, indicate the desired mobile phone number, telecom operator (MTS, Velcom, Life) and select the “Use mobile phone to unlock” option. Click the “Save” button.
How to unlock an account via SMS?
When the Internet Banking system blocks a user's account, an SMS message with a code will be sent to the specified mobile phone number when activating the Unblock by SMS service.
To unlock your account, you need to follow the link located under the form for entering authorization data, to the “Unblocking by SMS” section and in the dialog box that opens, fill in all the fields (“Login”, “Password”, “Code from code card”, “Code from SMS” sent to the phone) and click the “Unblock via SMS” button.
If the code sent to your phone was not received or was lost, then you need to go to the “Unblocking via SMS” section and in the dialog box that opens fill in the fields “Login”, “Password”, “Code from code card” and click the “Repeat” button SMS." You will be re-sent an unlock code via SMS.
You can request an unlock code via SMS no more than 3 times in a row.
In the case of a user being blocked 3 times, provided there is no successful login between blockings (the account was unblocked 2 times in a row using the “Unblock by SMS” service, but could not log in), it is impossible to unblock the account via SMS. In this case, you need to come to any bank institution and fill out an application to unblock the client account in the Internet banking system. You must have an identification document with you.
Is it possible to open a deposit in the Internet banking system?
The Internet banking system allows users to open deposit accounts.
To open a deposit, you need to select the menu item “Accounts” - “Deposits” - “opening a deposit”, select the type of deposit account from the proposed list and click the “Open deposit” button, then read the public offer for concluding a fixed-term bank deposit agreement “Internet- deposit", select the payment card from which funds will be debited to open a deposit and click the "Continue" button. In the dialog box that opens, check all the data and click the “I confirm account opening” button.
How to get a 3-D Secure password?
To register a 3-D Secure password in order to make payments on the Internet (http://belarusbank.by/ru/fizicheskim_licam/cards/uslugi/26958), you need to select the menu item “Accounts” - “Accounts with card” - “Applications for issuing cards/Additional services” - “3-D Secure Password/Internet Password Belkart”. Next, you should select the payment card for which you want to register a 3-D Secure Password and click “Continue”.
In the “3-D Secure Password” field, create your own and enter a password (any 9 to 15 characters).
In the “Personal address” field, come up with your own and enter a personal address (from 2 to 20 any characters), for example: “Good afternoon, Elena.”
In the “Answer to Question” field, create and enter (from 9 to 15 characters) the answer to the Secret Question (in the future, the answer to the Secret Question will be used to obtain a new 3-D Secure password in case you have forgotten and/or want to change 3-D Secure password at the time of confirmation of the payment transaction using the 3-D Secure password).
Click “Register”, wait for confirmation of the success of the operation, after which you can use the 3-D Secure password you created when confirming Internet payments.
If you have forgotten the 3-D Secure password and/or the answer to the “Secret Question”, you must re-register the 3-D Secure password in the Internet banking system in the menu item “Accounts” - “Accounts with a card” - “Applications” for issuing cards/Additional services.”
If you no longer wish to use the 3-D Secure password, you must unregister the password in the “Internet banking” system in the menu item “Accounts” - “Accounts with a card” - “Card applications/Additional services” - “Password 3” -D Secure/Internet Password Belkart.”
How can I enable/disable the ability to receive account statements by email (e-mail) in the Internet Banking system?
Is it possible to replace a client’s current login with another without going through a new registration?
The Internet banking system does not provide for changing the user name (login).
Mobile phone number has changed.
To edit personal data, you need to select the menu item “My Profile” - “Personal Information” - “Change Contact Information”. In the dialog box that opens, you can edit the following data:
Contact details.
If all session codes from the code card issued during registration in Internet banking have been used, how can I get a new one and how much will it cost?
The Internet banking system involves working with one code card, which is linked to the client’s account. That is, there is no need to purchase another code card.
How can I recover my username/password for logging into the system?
To restore the username (Login), as well as the case in which it was entered (capital/small letters), you must call 147 (on weekdays from 8:30-20:00, on weekends from 09:00-16:00) and inform your identification data: last name, first name, patronymic, code word, personal passport number specified in the Application Form or contact the nearest bank institution. You must have an identification document with you.
If you have forgotten your password, you must contact any bank institution where you connect to the system and write an application to generate a new password. You must have an identification document with you.
What is the cost of connecting to the Internet banking system?
from July 16, 2018, OJSC "JSSB Belarusbank" cancels the collection of fees for registration in the Internet banking system, incl. on-line registration, and issuance of a code card upon registration in the system.
Why does the following message appear when logging into the Internet Banking system: “The client has not completed all stages of registration. Code card not activated?
1. This means that the client applied for on-line registration in the Internet banking system, but did not receive a code card, which is necessary to enter the Internet banking system);
2. When registering the Internet banking service at a bank institution, the code card is not activated in the information kiosk of JSC JSB Belarusbank.
The Internet banking service provided by JSC JSB Belarusbank allows you to control and manage accounts, as well as carry out almost any banking operations without leaving your home.
Service capabilities
The service allows you to save time on standing in queues and traveling to a bank branch, since most transactions can be made remotely.
Through your personal account you can perform the following actions:
- view the balance on your balance;
- open, replenish and repay deposit accounts ahead of schedule;
- repay loans;
- pay for utilities;
- make payments under banking agreements directly;
- pay for services using the “Calculation” system;
- make a payment with one button;
- view the history of deposit statements;
- transfer money;
- view payment history;
- make changes to personal data;
- view expense/receipt transactions for the last week.
Methods for connecting to the service
You can connect to the service at a bank branch or through its official website. Some clients can create only one account for themselves in the banking system. If your personal account is not used for more than 1 year, the bank may decide to block and cancel it.
When connecting to Internet banking at a branch, you must have an identity card and a bank card issued by Belarusbank. A bank employee will ask you to fill out an application to use the service. After completing the formalities, you will be given a login, password and session key card, which will need to be activated at the information kiosk.

To register in the system via the Internet, you need to go to ibank.asb.by, select the “Online registration” section, read the instructions and click on “Continue”. A public offer agreement will be presented in a new window; you need to read it and accept the terms. Next, fill out a form with personal data (full name, date of birth, citizenship, type of document provided to confirm identity, identification code and passport number). After registration, you need to pay a fee for using the service, this can be done online. The session key card will be delivered to your address by a postal employee in the next 10 days.
Instructions for paying for services through your personal account
To pay for services through the online service of Belarusbank, you need to connect “Internet banking”, go to your personal account and on its main page select “Payments and transfers” in the horizontal menu. In this tab you can make payments to any details, pay utilities, repay loans, transfer money and top up your mobile account.

In the left vertical menu, select the type of payment you are interested in, on the right side of the window all information about commission fees and conditions for this transaction will be presented, and at the bottom there is an active “New payment” button. After you click it, you should enter the details of the payer (select a card) and the payee, the payment amount, the session key and complete the transaction.
How to log into your personal account?
To log into your own account, you need to enter ibank.asb.by in your browser or on the main page of the official website belarusbank.by in the top horizontal menu, select the “Internet banking” block.

16:34 25.11.2019
Every time I go to Belarusbank, I regret that I turned to its services. Maybe I'm not so lucky with this bank. Today I did something stupid and decided to make an international money transfer through this institution. I waited an hour (2 or 3 people in front of me) so that I could finally go home. There are 3 cash desks, and in one you can make just such a transfer, but I didn’t have time, there was a break, I couldn’t wait another 15 minutes. By my own free will, I will not go to Belarusbank again, because... I value my time and nerves.
09:15 21.11.2019
Pinsk, Partizanskaya, 42. You still don’t understand me or don’t want to understand... I just asked (if necessary, I can organize a collective letter with signatures) to move the information kiosks outside the branch so that they are available at any time, and not just when the branch itself is open. And you started telling me about staffing levels and so on....
Bank response 16:55 11/21/2019
Dear Irina!
Your proposal has been taken into account and forwarded to the relevant services for consideration.
OJSC "ASB Belarusbank".
18:18 19.11.2019
On November 19, 2019, I applied for an installment plan at branch 511/291. I sat in the bank for 2 hours. The service leaves much to be desired!!!
Bank response 17:00 11/20/2019
Dear Customer!
Unfortunately, the feedback you left does not contain enough information to conduct an investigation. Please provide additional information on the time of your request, as well as the name of the employee (if possible).
You can provide data by sending a message to contact@asb..
OJSC "ASB Belarusbank".
16:21 19.11.2019
At the bank branch in Pinsk on the street. Partizanskaya, 42, changes have been made to the work schedule. We made lunch for the employees. At the same time, the information kiosks also “go away” for lunch, since the branch is closed, and they are located indoors. It’s funny))) But there is no branch nearby where you can make the necessary payments. Besides, it's time to put an ATM there.
Bank response 15:10 11/20/2019
Dear Irina!
The operating hours and staffing levels of subordinate institutions of JSC JSB Belarusbank are established taking into account an analysis of customer flow, the actual load on a specific bank institution, as well as the provision of trade and service enterprises with terminal equipment and other factors.
Consideration of the feasibility of installing an ATM is carried out based on the results of an analysis of the number of potential users of this device, the presence of terminal equipment in retail establishments, as well as in the post office, which is actively used by the population.
Each branch independently considers the feasibility of increasing the number of employees or installing an ATM.
At the same time, I would like to draw your attention to the fact that today Belarusbank offers a variety of remote service options that allow you to perform transactions remotely using M-banking and Internet banking.
You can get advice on each of these services by calling the Contact Center number 147, in the form of an online consultation on the bank’s website, in our official communities on VKontakte, Odnoklassniki, Facebook, as well as the social networks Instagram and Twitter.
OJSC "ASB Belarusbank".
17:30 18.11.2019
11/06/2019 withdrew from the Belinvestbank ATM on the street. Burdeinogo 6 from the Belarusbank card 2,000 rubles, in the end the bank took a commission of 50 rubles! Although previously I always made withdrawals from this ATM without commission. I believe that this case is a deception of the client because... I was not provided with information about the amount of the commission.
Bank response 13:22 11/19/2019
Dear Customer!
In accordance with the decision of the Board of JSC "JSSB Belarusbank", as of October 1, 2019, changes were made to the Collection of remunerations for operations performed by JSC "JSSB Belarusbank" (hereinafter referred to as the Collection), regarding the collection of remuneration for withdrawing cash using bank cards at ATMs of JSC " Belinvestbank" in the amount of 2.5% of the amount (min. 0.50 Belarusian rubles - for cards for use only in the territory of the Republic of Belarus, min. 3.00 Belarusian rubles - for international cards, the account of which is opened in Belarusian rubles).
The specified reward does not apply when withdrawing cash through the bank’s network and ATMs of partner banks: BPS-Sberbank OJSC and Belagroprombank OJSC.
In accordance with the Instructions on the procedure for performing transactions with bank payment cards, approved by Resolution of the Board of the National Bank of the Republic of Belarus dated January 18, 2013 No. 34, in the event of a change in the list and (or) amounts of remunerations and fees for transactions when using cards, the issuing bank is obliged to at least notify the client about this via electronic information channels or on paper at least 7 working days before the planned changes.
Informing clients about the collection of the specified fee was carried out from 09/03/2019 by posting relevant information on the bank’s corporate website in the “News and Press Releases” section (https://belarusbank.by/ru/33139/press/bank_news/35279), and also 09/05/2019 brought to users through the “Internet banking” systems, 09/20/2019 – “M-banking”.
In addition, in September 2019, the bank sent SMS messages to the mobile phone numbers specified by clients in the application form for opening an account when concluding an agreement about changes from October 1, 2019, to the conditions for withdrawing cash using bank cards at ATMs of Belinvestbank OJSC. .
Informing customers through screen savers at ATMs of other banks is not within the competence of JSC ASB Belarusbank.
OJSC "ASB Belarusbank".
ASB Belarusbank provides clients with an excellent opportunity to use the financial institution remotely through the Internet banking of Belarusbank ibank. This is a personal account where the user can perform the same operations as in a mobile bank, as well as in any branch of the organization.
Let's look at how to use Belarusbank, how to register with it, its functions, ways to pay for the Internet and utilities through Internet banking.
Interface
Your personal account has a simple interface. At the top are the main sections, for example: “Home”, “Payments and transfers”, “Accounts” and so on. If you open one of them, additional items will appear on the left containing the necessary operations.
Important information is also indicated: the organization’s working hours, email address, support phone number, and more.
Ibank capabilities
In your personal account you can perform the same operations as in the bank office.- find out your account balance and expenses;
- open a deposit and top it up if necessary;
- repay a loan;
- payment of utilities via the Internet Belarusbank: mobile communications, electricity, internet, housing and communal services (bills for gas, water, electricity, etc.) etc.;
- pay for kindergarten;
- the ability to transfer money to the accounts of other financial institutions from your accounts, to other clients;
- access to information about your accounts: receipt of funds, sending money;
- personal account settings, security settings;
- order a card;
- buy Belarusbank bonds online;
- find an information kiosk;
- cashless payments;
- pay for textbooks through your personal account.
Instructions for payment in Belarusbank
If you want to pay for Faberlic, then you should open the “Payments and Transfers” section, then “Settlement System” (ERIP) and switch to “Other Republican Services”, “Faberlic-RB”. Enter the required information and deposit funds. You can also pay with Oriflame.
Video: How to pay for an Oriflame order.
How to view the balance on a Belarusbank card via Internet banking? Open the “Accounts with card” tab, the card number and balance will be indicated there.
Any user can activate SMS notification. It is located in the “Accounts” - “Additional services” - “SMS notification” section.
Paying for Internet access through your personal account
- Go through simple authorization in the internet banking system.
- Open the “Payments and Transfers” tab, select the “Settlement System” menu item.
- In the window that opens, click “Republic-wide”, a list of providers will appear, from which select the one you need.
- Enter your personal data - contract number, often 13 digits. Specify how much money to send to the account.
- Then the user must check and confirm everything in order to pay for the Internet.
Video: How to pay for Internet in Belarus.
Payment of utilities via Internet banking
- Internet banking authorization.
- Go to “Payments and Transfers”.
- Select “Calculation System” and left-click “New Payment”.
- The next step is choosing a city, region, district.
- Select “Utility Payments”, the service you want to pay for, and the account from which the funds will be debited.
- Fill in the information: personal account and more.
- Next, click “Pay” so that the money is transferred to your account.
Video: How to pay utilities.
Loan payment
- Go to the Internet banking interface and go through the authorization process.
- In the main window, select “Payments and transfers”.
- Click “Loan repayment”. There you can pay for loans taken from various financial institutions. To deposit funds, select the desired business.
- We indicate where the funds will be debited from and fill in the required data.
- Click on the “Pay” button for the money to be credited to your account.
Home phone payment
- We go to the “Payments and Transfers” section.
- On the right you should click on “Calculation System” (ERIP).
- In the window that opens, select “New payment” and “Republic-wide”.
- We indicate the region of your residence, and then the “Phone” item.
- We fill in all the information and make a payment for your home phone.
Video: How to pay for your home phone.
If you want to pay your mobile phone bill, you should find the function you need for this in the “Payments and Transfers” - “Calculation” (ERIP) section. Fill in the details and pay. There you can also deposit money for everything else, for example, gas, internet, Garant, hall.
How to pay for kindergarten online? Also in the “Payments and Transfers” section.
Payment of land tax via ibank
- In your personal account you need to go to “Payments”.
- Select “System Calculation” (ERIP) and your city.
- Go to “Local taxes” and select the desired option.
- We fill in the necessary data to pay land tax online.
Instructions for connecting to Internet banking
This product is activated via the Internet from your computer.
- Go to OJSC JSSB Belarusbank (office website), fill out the application.
- Pay for the service using the payment card indicated in the application.
- Within 10 days, the client will receive a letter with the necessary data to log into the system, activation occurs. Consultations can be obtained by dialing the short number 147.
How to register and log into your personal account?
 Go through authorization and take advantage of the bank’s extensive capabilities without leaving your home.
Go through authorization and take advantage of the bank’s extensive capabilities without leaving your home. If you lose your personal account password, you must personally visit the financial institution with your passport. If you have forgotten your login, call 147, provide the required information, and they will help you recover your secure password. There you can also find out how to unblock Internet banking, why it doesn’t work, and so on.
Video: Login to Internet banking.
How to connect Belarusbank SMS banking via the Internet
- Open “Accounts with card”, then “Additional services”.
- Opposite the “SMS banking” line, click the “Registration” button.
- Then, following the instructions, you need to activate the service.
Video: Connecting SMS banking.
Code card from Belarusbank
This is a special card that is issued to each client. Externally, it is practically no different from banking and allows you to safely use internet bank.
To enter your personal account, the client needs to indicate one of the codes that are on this card. You can get it at the office of the financial institution by submitting an application.
How to activate? Bank employees will help you connect it.
Belarusbank credit card
To obtain this Asb Belarusbank card, you must come to the financial institution with a passport. The staff will tell you what to do. Any questions, for example, how to connect Belarusbank mobile banking, should be asked by calling 147.
Some users are interested in how to add a card to online banking. Call the hotline to get reliable information.
Internet banking for legal entities
There, a special program will help you with your choice. All necessary data can be obtained on the bank’s website, by calling 147 or by visiting the nearest branch.
Conclusion
Internet banking of Belarusbank provides many useful functions, for example, paying land tax via the Internet or real estate tax through the personal account interface, paying a loan, housing and communal services for an apartment and much more. In addition, there is a special application for mobile phones that has the same functionality.
What is Internet banking?
Internet banking– a service provided by JSC JSB Belarusbank (hereinafter referred to as the bank) for monitoring, managing accounts and carrying out banking transactions via the Internet.
The “Internet banking” system of OJSC “JSSB Belarusbank” (hereinafter referred to as the “Internet banking” system or system) is a software and hardware complex that ensures the functioning and provision of Internet banking services.
System requirements
To work in the Internet banking system, you will need a computer with a modern Web browser that supports 256-bit encryption (Internet Explorer 8.0 and higher, Firefox 22.0 and higher, Opera 11.0 and higher, Safari 5.0 and higher, Google Chrome 24.0 and higher) and Internet access.
If you encounter difficulties when logging into the Internet Banking system, we recommend updating your browser to the latest version.
Registration in the Internet banking system
To use the Internet Banking service, you must register it. You can contact the bank directly or fill out the registration form on the bank's website, as well as register using your MSI account.
A client of the Internet banking system, like a bank client, is unique, that is, one bank client can have only one account to access the Internet banking system.
Attention!
One client of JSC "JSSB Belarusbank" can have only one account in the Internet banking system.
Registration at a bank institution
If you register with a bank institution, you need to:
- Contact the Central Management Office of the head office, regional (Minsk) department, branch, branch or banking services center of JSC "JSSB Belarusbank" (hereinafter referred to as the bank establishment) with an identification document and a bank payment card issued by the bank (hereinafter referred to as the card);
- Inform the person in charge of the SMS code received on your mobile phone number.
- Sign the application form for banking services to the client using the Internet banking system.
- Get Username (login), password (password);
Online registration
When filling out the Application Form via the online registration service on the bank’s website, you need to:
Attention!
OJSC "JSSB Belarusbank" is not responsible for the theft of confidential information, its disclosure by you, including the use of malicious programs (viruses, spyware) running on the personal computer from which you access the Internet banking system, as well as in the case of working with the Internet banking system without using a trusted SSL certificate.
Login to the Internet banking system
To log into the Internet banking system you need:
- In the address bar of your Internet browser, type: either one of the addresses of the bank’s corporate website: http://www.asb.by/ and follow the link “Internet banking”;
- Enter the username (login) and password (password) in the appropriate fields, click the “Login” button;
Attention!
When logging into the system for the first time, change the password issued during registration at the bank!!!
Attention!
If you enter the wrong password three times, logging into the system will be blocked!!! If it is not possible to unlock your account via SMS, you can use the “Forgot your password?” service. (password change with automatic unlocking) or contact the Contact Center operator by phone 147 , on weekdays from 08:30 to 20:00, on weekends from 09:00 to 16:00 (except holidays). You must tell the bank employee the user name and code word you specified during registration.
Attention!
When logging into the Internet banking system, a situation may arise when you need to re-enter authorization data. The source of such situations is the incorrect termination of a session in the system on the client side (closing the browser without logging out).
As a solution, we suggest clearing your web browser cache and deleting cookies, and then refreshing your browser page. You can view the procedure for this operation in the Google search engine by typing “clear cache and cookies.”
Linking a mobile phone number to receive a one-time SMS code (authentication code)
To activate the ability to log in to the system using a one-time SMS code, you must select the menu item “My profile” → “Personal data” → “Change data”. In the dialog box that opens, specify the desired mobile phone number to receive SMS codes, the telecom operator (MTS, A1, Life) and select the “Use mobile phone when logging in” option. Next, click the “Save” button.
Login using a one-time SMS code (authentication code)
To log in to the system using a “One-time SMS code”, you must enter your login and password in the appropriate fields, select the “One-time SMS code” authentication type located under the authorization data entry form, and click the “Login” button. At this moment, it is checked whether the client’s mobile phone is configured in the Internet banking system to receive SMS codes. If not configured, a message appears asking you to set up a phone number to receive codes. If the verification is successful, a code will be sent to your mobile phone number, which must be entered into the SMS code entry form. If the client successfully enters the login, password and SMS code, the system is logged in.
Attention!
The SMS code contains Latin lowercase letters and numbers!!!
If the code sent to your phone was not received or was lost, then you need to click the “Cancel” button in the SMS code entry form and repeat the authentication again.
If you make a mistake THREE times when entering your login, password or one-time SMS code, access to the service is automatically blocked.
In the case of a 3-fold blocking of a user in the system, provided there is no successful login between blockings, you must go to any bank institution and fill out an application to unblock the client in the Internet banking system or use the “Forgot your password?” service. (password change with automatic unlocking). When contacting a bank institution, you must have an identification document with you.
Available operations in the Internet banking system
In the Internet banking system you will be able to carry out the following operations:
1. View account balances.
2. Opening, replenishment and early repayment of deposit accounts.
3. Repayment of loans.
4. Purchase of securities.
5. Insurance.
6. Payments to service providers (utilities, communications, electricity, etc.):
6.1. Arbitrary payments (payments based on details provided by service providers).
6.2. Payments in favor of service providers under direct banking agreements.
6.3. Payments in favor of service providers using the “Settlement” system (AIS ERIP).
Attention!
The "Calculation" system (AIS ERIP) is an automated information system of a single settlement and information space created by the National Bank of the Republic of Belarus. Information about the location of the service in the Service Tree and the procedure for paying for the service can be clarified by contacting the Contact Center of the Calculation system. Phone: 141, e-mail: [email protected].
7. One-button payment.
- List of templates.
9. History of replenishment and viewing of statements for deposit accounts opened in the system.
10. Transfer of funds.
11. Management of additional services for the cards used.
12. Viewing the history of payments by type of service performed in the system.
13. View information on outgoing and incoming transactions made using card details, in the amount of 10 transactions in 7 days.
14. My profile:
- Personal data (editing contact details);
- Password settings;
- Pay slips.
Attention!
The list of available operations can be changed and supplemented!!!
Online stores and online services that accept payment through the Internet banking system of OJSC ASB Belarusbank
OJSC "ASB Belarusbank" provides the opportunity to securely pay for orders from online stores and online services that have entered into an agreement to accept payments:
- payment for tickets of the Belarusian Railway (https://poezd.rw.by/);
- purchase of coins sold by JSC "ASB Belarusbank" (http://shop.asb.by);
- payment for services of the National Library of the Republic of Belarus (http://nlb.by);
- payment for services Central Scientific Library named after. Y. Kolas NAS of Belarus (http://edd.bas-net.by).
Setting up a card to use as the default when making payments in the Internet banking system
To speed up and simplify the procedure for making payments without constantly asking for the source of funds, a “Default” card can be assigned in the system.
To use the “Default” card when making payments, you must select the “Accounts with card” or “Accounts” section on the main page → “Accounts with card” → “Account No. ХХХХХХХХХХХ” → “Card” with which you want to make payments. Next, opposite the card number, select “Operations” and click on the “Select by default” button.
Changing the account and card name
To change the account name, you need to select the account whose name you want to change in the list of your accounts and click on the “Change account name” button located opposite the account number. Fill in the “Account name” column and click the “Change name” button.
To change the name of the card, you need to select “Account No. ХХХХХХХХХХ” in the list of your accounts → “Card” for which you want to change the name, select in the “Operations” section, opposite the card number, the “Change name” service, fill in the “Card name” column and Click the “Change name” button.
Viewing information on current accounts
In order to view information on current accounts, you must select the “Accounts” → “Accounts with card” section on the main page. The window that opens will display information (account number, account balance) on the client’s accounts.
Generating a report on account transactions for the period for transactions using the card
To receive a report on account transactions, you need to select the account for which you want to receive a report in the list of your accounts and click on the “Get report on account transactions” icon located in the upper right corner of the “Account No. ХХХХХХХХХХ” button. In the window that opens, you must select the period (no more than 90 calendar days) for which you want to receive a report and click the “Continue” button. Next, when you click the “Open in PDF” button, the generated document opens in pdf format and makes it possible to work with the report in the specified format (save, print, view).
The start of the reporting period cannot be more than 90 calendar days from the current date.
A list of previously requested account reports will be displayed on the page with account and card numbers.
Generating a mini-statement for a card
To receive a mini-statement for a card, you must select “Account No. ХХХХХХХХХХХ” in the list of your accounts → “Card” for which you want to receive a mini-statement; in the “Operations” section, opposite the card number, select the “Mini-statement” service.
A mini-statement for the card displays information on outgoing and incoming transactions made using the card details, in the amount of 10 transactions over 7 days.
Information about rejected and pending transactions on an account with a card or on an additional payment card to another person’s account.
To receive a report on transactions on a card account, taking into account rejected and pending transactions, you must select the account for which you want to receive a report in the list of your accounts and click on the “Report on account transactions, including rejected and awaiting transactions” icon located in the upper right corner of the “Account No. ХХХХХХХХХХХ” area.
To receive a report on transactions on an additional payment card to another person’s account, taking into account rejected and pending transactions, you must select the card for which you want to receive a report in the list of your additional cards, and select “Report on transactions” in the list of transactions.
Information about transactions, including rejected and pending transactions, will be displayed on a new page. When you click the “Open in PDF” button, the resulting report will open in pdf format, which will make it possible to work with the report in the specified format (save, print, view).
The report includes rejected, pending processing and bank-confirmed transactions for a period not exceeding 15 days from the date the report was generated.
The report on account transactions, taking into account rejected and pending transactions, is for informational purposes only and is not a document.
Attention!
The completed operation will be displayed in the report approximately within 2 hours (no later than 5 hours) after its implementation. During short periods of data processing, pending transactions may not be reflected in the report. For pending transactions, the transaction fee amount is not displayed separately, but is included in the amount in the account currency.
Quick access to frequently made payments
Quick access to payments is provided from the Home page.
For quick access to frequently made payments, you can add saved payments to the Home page. To add a payment, click the “Add your saved payments to the page” link. On the page that opens, select the required service and service provider, then select one or more saved payments and click the “Save Changes” button. The payments you select will be posted on the Home page. To make your favorite payment, click on the icon of the desired payment.
For quick access to payments made in the ERIP “Settlement” system, use the “ERIP Personal Payments” section and select the payer number from the list. The drop-down menu will display all payments made through the ERIP “Settlement” system using the selected payer number. To make a payment, click on the link with its name.
Payment planner
Scheduler - the ability to create and maintain a personal payment calendar with a reminder function (view event reminders; create a reminder about events linked to a payment; create a reminder about events without a link to a payment; edit a previously created event; delete a previously created event; set up an event notification on the day of the reminder by email; creating a reminder about an event from the list of saved payments; viewing reference information in the modules of the Internet banking system.)
The main page of the Internet Banking system displays an information panel with the number of scheduled events for the current day.

You can view scheduled events by clicking on the “Events for today” element.
To create a payment reminder, you need to select the desired day in the calendar, click “Add event”, then select a payment from the tree of saved payments, fill in other information about the reminder. If desired, a reminder can be sent by email.


A reminder can be created not in connection with any payment; for this you need to “Add an event” → “Add an event without reference to a saved payment”.
To edit a previously created event, you need to select the desired day in the calendar, select the event in the events table, and click the “Edit” button.
To delete a previously created event, you need to select the desired day in the calendar, select the event in the events table, and click the “Delete” button.
Payment by details
To make a payment using the details, you need to select the menu item “Payments and transfers” → “Payments by details” → “New payment”. Next, carefully read the information and click the “Continue” button. In the dialog box that opens, enter the payment details and click the “Continue” button.
The fee for this service is charged in the amount of 0.75 BYN. rub. for each payment (from 01.08.2019; clause 3.8.4 of the Collection of Rewards). Payments to the budget are made without charging fees.
Opening a deposit in the Internet banking system
To open a deposit, you need to select the section “Accounts” → “Deposits (deposits)” → “Opening a deposit” on the main page, select the type of deposit account from the proposed list and click the “Open deposit” button, then read the public offer for concluding a fixed-term agreement bank deposit “Internet Deposit” and click the “I accept the terms of the agreement” button, select the card from which funds will be debited to open a deposit and click the “Continue” button. In the dialog box that opens, check all the data and click the “I confirm account opening” button.
Opening a loan in the Internet banking system
To open a loan in the “Internet banking” system, you need to select the “Accounts” section → “Internet loans” → “Loan application” on the main page, select the type of loan you are interested in from the list provided, fill out the application electronically, and then read with the application status in the “Opening a loan” section. After a positive decision on your application, confirm your agreement with the terms of the loan.
One-click payment
In order to use the “One-button payment” service you must:
- go to the section “Payments and transfers” - “One-button payment”;
- select, from those previously saved in the Internet banking system, the services that you want to pay for;
- click the “Continue” button;
- fill in the “Payment Data” fields one by one;
- click the “Continue” button;
- in the “Confirm payment data” window, check the correctness of the payment data;
- click "Pay".
Payment transactions for selected services are processed by the system one by one in the order in which they were displayed to the client in the final form.
After making payments, a form is displayed with the results and details of all payments made. Next to each successful payment there is a “Print” button to print a receipt. If all payments are successful, one general message “Payments completed successfully” (green) is displayed. Payments for which an error occurred during the payment process are highlighted in red and there is no “Print” button. For unsuccessful payments, error messages (red) are displayed in the format “Name of saved payment: Message”.
When you subsequently use the “One-button payment” service, payments for which payment was made the previous time will be automatically selected in the form for selecting saved payments.
To edit the list of payments in the “One Button Payment” template, you must: on the Main page, select the “One Button Payment” section. In the list of saved templates that appears, you must select the one in which you want to delete or add the payment of interest. Next, click the “Edit” button and select the required payments with a checkmark. When finished, click the “Save” button.
To delete saved payments in the Internet banking system, you need to select a service provider in the Payments and Transfers section. In the proposed list of saved payments from this supplier, select the payment that you want to delete and click the “Delete” button. After which this payment will be removed from the “One-button payment” section.
Voluntary insurance against accidents and illnesses while traveling abroad
To conclude an agreement on “Voluntary insurance against accidents and illnesses while traveling abroad,” you must select the section “Payments and transfers” on the main page → menu “Insurance” → “Voluntary insurance against accidents and illnesses while traveling abroad.”

The procedure for concluding a contract consists of the following steps:
Step 1. Choosing a territory of stay
By default, in the “Contract Territory” table, the “Schengen Area Countries” option is selected, with the policyholder being able to select from the proposed options.

Step 2. Selecting an insurance option from the list of services

Step 3. Indication of the validity period, age and number of insured, contract currency, choice of contract amount

* The “Multiple departure” bird sets the duration of the trip (the duration of the contract) equal to a calendar year and the duration of the trip equal to 90 days.
The “Visa Insurance” checkbox adds 15 calendar days to the end date of the trip without changing the duration of the trip. No fee will be charged for this increase in the duration of the trip (duration of the contract).
Step 4. Preliminary calculation of the amount

Step 5. Preliminary calculation of the amount

Step 6. Entering data of insured persons

* The “Matches the policyholder” checkbox will allow you to fill in the data for the insured person with the policyholder data specified in the previous step. In this case, the data of the insured person will not be edited.
Step 7 Choosing a source of funds for an operation
Step 8 Offer page
Step 9 Payment page

Step 10 Payment result

On this page you can send the concluded insurance contract by email, send a check by email, view the insurance contract and view the payment receipt.
*Questions with pop-up windows
If you are unable to open a previously concluded insurance contract, the problem is most likely due to the fact that the settings of the browser you are using have blocked the ability to open pop-up windows. For example, the Chrome browser blocks pop-ups by default.
You can enable pop-up windows in your browser settings. For example, in the Chrome browser this can be done as follows:
- In the top right corner of the screen, click on the “Customize and manage Google Chrome” icon Settings.
- Below select Additional.
- In the Privacy and Security section, click Site settings (content settings).
- Click Pop-ups and redirects.
- Click Pop-ups and redirects.
- At the top of the screen, set the switch to Allowed.
You can also set permission to show pop-ups only to certain sites. For example, in the Chrome browser this can be done as follows:
- Launch Chrome on your computer.
- Open a site that blocks pop-ups.
- In the address bar, click "Site Information".
- In line "Pop-ups and redirects" select "Allow".
- Reload the page to apply the new settings.
Translations "Western Union"
1. To send a Western Union money transfer in the Internet Banking system, you must select the “Payments and Transfers” section on the main page → the “Western Union Transfers” menu → Send a transfer. Read the terms and conditions for the provision of the Western Union money transfer service, at the end of which put your consent (tick) - I have read and agree with the terms and conditions for the provision of the service for transferring funds to Western Union → click the “Continue” button.
Before starting to process a money transfer, make sure that the “Sender’s phone number” field is filled in and confirm that the personal data registered with the Bank is correct and up-to-date. If there are changes or errors in personal data, you need to contact the Bank institution where the card account maintenance agreement was drawn up to make changes. If all the data is correct, put two consents: “I agree with the data provided” and “I agree to the processing of personal data” → click the “Continue” button.
If the transfer is sent for the first time, you must select New recipient, click the “Continue” button; when sending the transfer again, you must select the recipient from the list, click the “Continue” button and enter the following data:
- transfer sending currency – US dollars for all countries and Russian rubles/US dollars for the Russian Federation. Please note that if the transfer currency does not match the payment currency, Western Union independently determines the exchange rate of the sending currency into the payment currency;
- The recipient's name format is standard or Spanish format (used extremely rarely if the Recipient has a Spanish name consisting of three parts);
- select the transfer destination country. For transfers to the USA/Mexico, you must additionally indicate the State of the destination country;
- select the purpose of the transfer from the drop-down list or select other and indicate your option in the “Other purpose of transfer” field, click the “Continue” button;
- enter the Promo Code if available;
- the recipient's surname is typed in Latin according to the recipient's identity document;
- the recipient's name is typed in Latin according to the recipient's identity document;
- the recipient's patronymic name is filled in if the recipient's identity document contains a translation into English;
- when sending a transfer to the Russian Federation, it is recommended to indicate the patronymic of the recipient of the transfer if it is in Russian in the recipient’s identity document;
- select the type of amount - Amount to be sent (the amount that you want to send) or Amount to be paid (the amount that the recipient should receive);
- indicate the transfer amount (amount to be sent/amount to be paid depending on the selected option).
Money transfer service:
You can use the Urgent transfer service, funds for which will be available for payment a few minutes after sending.
If you send US dollars to neighboring countries (Russian Federation, Ukraine, Azerbaijan, Georgia, Kazakhstan, Kyrgyzstan, Moldova, Tajikistan, Uzbekistan) or Russian rubles to the Russian Federation, you can use the 12-hour Transfer service. In this case, the transfer will be available for payment 12 hours after it is sent.
The maximum transfer amount within the 12 hour Transfer tariff is:
- 100,000 Russian rubles
- US$3,000
Click the “Continue” button.
Select the source of funds for the operation (select the card account from which the transfer amount will be debited) → read the amount of the transfer fee and the total amount for sending the transfer, click the “Continue” button → read the Terms of payment of the transfer in the transfer destination country, click the button "Continue".
In the window that opens, you must check the correctness of the entered transfer data and agree “I have read and agree with the terms of provision of the Western Union money transfer service and the features of payment of the transfer in the destination country. I hereby confirm that all the above information is correct” → click the “Submit Transfer” button → click the “Print” button → “Finish”.
The transfer was sent successfully. The first line contains the transfer control number, which must be communicated to the recipient. (Additionally, the recipient must inform the country of sending, full name of the sender, amount and currency of the transfer).
Tariffs for sending money transfers abroad using the Western Union system can be found here.
Attention!
We draw your attention to maintaining security - only the sender and recipient of the transfer should know about the transfer details.
2. To pay out a Western Union money transfer in the Internet Banking system, you must select the section “Payments and Transfers” → “Western Union Transfers” →Payment of Transfer on the main page. Read the terms of provision of the Western Union money transfer service, check the box - I have read and agree with the terms of provision of the service for transferring funds to Western Union → click the “Continue” button.
- transfer control number;
- country of origin of the transfer;
- the sender's surname is typed in Russian (for transfers sent from the Russian Federation) or Latin according to the sender's identity document;
- the sender's name is typed in Russian (for transfers sent from the Russian Federation) or Latin according to the sender's identity document;
- the sender's patronymic (the field is optional; must be filled out in Russian or Latin according to the sender's identity document, if it was indicated when sending the transfer);
- currency of receiving the transfer (US dollars or Russian rubles);
- expected amount received;
- select the purpose of the transfer from the drop-down list or select other and indicate your option in the “Other purpose of transfer” field.
In the window that opens, you need to check the correctness of the entered data and click the “Continue” button → Select the card account to which the transfer amount will be credited, indicate the consent “I agree with the data provided” → click the “Continue” button. In the window that opens, you need to check the correctness of the entered data and click the “Pay transfer” button → “Print” → “Finish”.
3. To view the status of a money transfer (paid/unpaid) via the Western Union system in the “Internet banking” system, on the main page, select the “Payments and Transfers” section → “Western Union Transfer” → View the transfer status → click the “Continue” button » →dial the Transfer Control Number and select the Transfer Send Currency→click the “Continue” button →Print →Finish.
4. To return a transfer via the Western Union system in the Internet Banking system, you must select the “Payments and Transfers” section → “Western Union Transfers” → Transfer Revocation → “Continue” on the main page, dial the Transfer Control Number and select the Transfer Send Currency → “Continue”, select the card account to which the transfer amount will be returned.
Check the details of the transfer that will be returned, in the Comment field indicate the reason for the return → click the “Continue” button (check the transfer details, get acquainted with the conversion rate at which the amount will be recalculated if the card account currency differs from the transfer currency) → “ Return translation" → "Print" → "Done".
Attention!
To return a sent transfer, you can use the Transfer Revocation service, provided that the transfer has not yet been paid in the destination country. In this menu, only the main amount of the transfer is returned without refunding the fee (commission) for the transfer.
If for any reason you apply for a refund of the fee (commission) for the transfer, you need to apply with an identification document to the nearest Western Union point of JSC JSB Belarusbank, in which you will need to write an application to the customer service center Western Union company.
5. To change the Western Union transfer data in the Internet Banking system, you must select the “Payments and Transfers” section → “Western Union Transfers” →Change transfer data on the main page, click “Continue” →Transfer Control Number and select Currency sending the transfer, click “Continue”.
Check the transfer data to which changes will be made → click the “Continue” button.
Enter new (correct) recipient data: New recipient's last name and New recipient's first name, click "Continue".
If it is necessary to add the recipient's middle name, in the "New recipient name" field after the name, the recipient's middle name is indicated separated by a space.
Check the transfer data, including the Recipient's Last Name and the Recipient's First Name before making changes, as well as the New Recipient's Last Name and the New Recipient's First Name → click the “Change” button → click the “Print” button → click the “Finish” button.
Attention!
The service “Changing transfer data” involves a change in the full name. recipient. No other changes are permitted. There is no additional fee for making changes to the transfer details.
Procedure for registering a 3-D Secure password using the Internet banking system
To register a 3-D Secure password, you need to select the section “Accounts with a card” or “Accounts” → “Accounts with a card” → “Application for issuing cards/Additional services” → “3-D Secure password” → “Registration” on the main page " Next, select the card that needs to be registered in the 3-D Secure system and click “Continue”.
- in the “3-D Secure Password” field, create your own and enter a password (from 9 to 15 any characters);
- in the “Personal message” field, come up with your own and enter a personal message (from 2 to 20 characters), for example: “Good afternoon, Elena”;
- in the “Answer” field – an arbitrary answer (from 9 to 15 any characters) to the Security Question (in the future, the answer to the Secret Question will be used to obtain a new 3-D Secure password in case you have forgotten and/or want to change the 3-D Secure password at the time of confirming the payment transaction with the 3-D Secure password);
If you have forgotten the 3-D Secure password and/or the answer to the “Secret Question”, you must re-register the 3-D Secure password in the Internet banking system in the “Accounts with card” section or “Accounts” → “Accounts with card" → "Application for cards/Additional services".
If you no longer wish to use the 3-D Secure password, you must unregister the password in the Internet banking system in the section “Accounts with a card” or “Accounts” → “Accounts with a card” → “Application for issuing cards/Additional services” » → “3-D Secure Password” → “Cancel registration”.
Registration/cancellation of SMS banking service
To register the SMS banking service, you need to select the section “Accounts” → “Accounts with a card” → “Applications for cards/Additional services” → “Services” → “SMS banking” → “Registration”. If you agree to the terms of the agreement, you must confirm by clicking the “Agree” button. Next, you should select the card for which the SMS banking service is issued, fill in the appropriate fields and click “Continue”. In the window that opens, you need to check the correctness of the entered data and click “Continue”.
If you no longer wish to use the SMS banking service, you must cancel the service in the “Internet banking” system in the section “Accounts with a card” or “Accounts” → “Accounts with a card” → “Application for issuing cards/Additional services” → “SMS banking” → “Cancel registration”.
The procedure for connecting/deactivating the service for receiving an account statement by email (e-mail)
Changing the password in the Internet banking system
To change your password, you need to select the menu item “My Profile” → “Change Password”. In the dialog box that opens, fill in the appropriate fields and click the “Change Password” button.
Changing your password at a bank institution
To change the password, you must contact any bank institution with an identification document and fill out an application to generate a new (change) password. When a new password is generated at the bank institution, the user is automatically unblocked.
Password requirements:
- The password must contain only Latin letters (lowercase and uppercase) and numbers.
- The password must contain at least 8 and no more than 12 characters.
- The password must contain at least one uppercase letter, at least one lowercase letter, and at least one number.
- The password must contain at least one special character (@ - dog; # - hash; $ - dollar; % - percentage).
- The password cannot contain three consecutive identical characters.
The procedure for blocking/unblocking cards using the Internet banking system
To block/unblock, you need to select “Account No. ХХХХХХХХХХХ” in the list of your accounts → “Card” that you want to block/unblock, in the “Operations” section, opposite the card number, select the required “Block/Unblock” service.
The unblocking procedure does not apply to cards blocked due to incorrect PIN code entry at ATMs/kiosks three times, as well as if the card was blocked by the client by telephone call to the bank processing center.
Editing client contact information
To edit contact information, you need to select the menu item “My Profile” → “Personal Information” → “Change Information” on the main page. In the dialog box that opens, you can edit contact information (phone numbers, email address). Next, click the “Save” button.
Activation of the “Unlock by SMS” service
To activate the ability to unlock an account via SMS, you must select the menu item “My Profile” → “Personal Data” → “Change Data”. In the dialog box that opens, specify the desired mobile phone number, telecom operator (MTS, A1, Life) and select the “Use mobile phone to unlock” option. Next, click the “Save” button.
Exiting the Internet banking system
To exit the Internet banking system, we recommend using the “Exit” menu item. If you are inactive for 10 minutes (not working in the system), you are automatically logged out of the system.
Problems and questions when working in the Internet banking system
Lost code card
If you lose your code card or receive information about the codes by other persons (hereinafter referred to as loss), you must immediately inform the bank by phone. To block your account by phone 147 (on weekdays from 8:30 to 20:00, on weekends from 09:00 to 16:00, except holidays) You must tell the bank employee the code word you specified during registration).
If the code card is lost or worn out and you do not have the activated ability to log into the Internet banking system using a one-time SMS code, you can contact any bank institution with an identification document to activate login using a one-time SMS code .
Error when entering password
If you make a mistake THREE times when entering your password or session key, access to the service is automatically blocked.
Attention!
If the blocking occurred as a result of three times incorrect entry of authorization data, you can use unlocking via SMS or request unblocking from the Contact Center operator by phone 147 , on weekdays from 8:30 to 20:00, on weekends from 09:00 to 16:00 (except holidays). You must tell the bank employee your last name, first name, patronymic, user name and code word you specified when registering in the application form.
Attention!
Blocking/unblocking as a result of three times incorrect entry of authorization data in the system is possible if the client indicates in the “Online Consulting” service that the code word specified during registration in the application form, last name, first name, patronymic, and user name are fully consistent.
Unlocking the system via SMS
When an account is blocked, a code (contains Latin letters (lowercase and uppercase) and numbers) will be sent to the specified mobile phone number when activating the “Unblock by SMS” service, which must be entered after correctly entering the authorization data.
To unlock your account, you need to follow the link located under the form for entering authorization data, to the “Unlock by SMS” section and fill in all the fields in the dialog box that opens (“Login”, “Password”, “Code from code card”, “Code from SMS sent to your phone") and click the "Unblock via SMS" button.
If the code sent to your phone was not received or was lost, then you need to go to the “Unlock by SMS” section and in the dialog box that opens, fill in the fields “Login”, “Password”, “Code from code card” and click the “Repeat” button SMS." You will be resent the unlock code via SMS.
You can request a code to unlock SMS no more than 3 times in a row.
If the user is blocked 3 times, if there is no successful login between blockings, unblocking via SMS is impossible. In this case, you can use the “Forgot your password?” service. (password change with automatic unlocking) or come to any bank institution and fill out an application to unlock the client in the Internet banking system. You must have an identification document with you.
Unlocking in the system after 3 times blocking
In the case of a user being blocked in the system 3 times, provided there is no successful login between blockings, you can use the “Forgot your password?” service. (password change with automatic unlocking) or you need to go to any bank institution and fill out an application to unlock the client in the system. You must have an identification document with you.
Forgot your password
If you have forgotten your password, you must use the “Forgot your password?” service. (password change with automatic unlocking) or contact any bank institution where you connect to the system and write an application to generate a new password. You must have an identification document with you.
“Forgot your password?” service (password change with automatic unlocking)
To change your password, you must enter your login and follow the link located under the form for entering authorization data to the “Forgot your password?” section. In the dialog box that opens, enter the code from the SMS sent to your phone, fill in all the necessary data and change the password.
This service can be used if a user is blocked from the system. When you change your password, your account is automatically unlocked.
Forgot your username (login)
If you have forgotten your username (login), as well as the case in which it was entered (capital/small letters), call 147 (on weekdays 8:30-20:00, on weekends from 09:00 to 16:00, except holidays ) and provide your identification information:
- passport data (last name, first name, patronymic, identification number);
- code word (answer to the secret question) specified during registration.
Attention!
The Internet banking system does not provide for changing the user name (login).
Change of first and last name
To change your full name, you need to personally contact a bank institution and fill out an appropriate application, presenting an identification document and a document confirming the legality of the change in last name and (or) first name.
When receiving the card, you are required to check the correct spelling first and last name on the card (the first and last name on the card must match the first and last name on the identity document). In case of an error, the card must be reissued.
Attention!
If the first and last names on the card do not match the first and last names on the identity document, this card cannot be activated in the Internet banking system and a message is displayed "Authentication failed"
Confirmation of transactions made in the Internet banking system
If it is necessary for the bank to confirm a transaction made through the Internet banking system, you need to contact the bank institution at the place where the card was opened and the account was maintained. You must have an identification document with you.
Please note that the service is paid. The commission fee for this operation is determined by the collection of remunerations for other operations performed by JSC "JSSB Belarusbank" (clause 2.3.1.4, https://belarusbank.by/ru/deyatelnost/10373/15058)
Consultations
On working with the Internet banking system and issues of blocking/unblocking in the Internet banking system
by phone 147
on weekdays from 8:30 to 20:00
on weekends 09:00 to 16:00 except holidays
For calls from outside the Republic of Belarus by phone +375 17 218 84 31