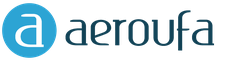Здравствуйте.
Большинство пользователей, когда заходят на многие популярные сайты и просматривают, скажем, видеоролики, даже не задумываются о том, что без такой нужной программы, как Adobe Flash Player - они бы этого сделать не смогли! В этой статье хотелось бы затронуть несколько вопросов о том, как скачать и установить этот самый Flash Player. У большинства пользователей, обычно, сразу все работает при автоматической установке, а вот некоторым приходится устанавливать не самую новую версию флеш проигрывателя (+ изрядно помучиться с настройкой). Вот эти все проблемы и затронем в этой статье.
В независимости от того, какой у вас браузер (Firefox, Opera, Google Chrome) - разницы в установке и скачивании плеера не будет.
1) Как скачать и установить Adobe Flash Player в автоматическом режиме
Скорее всего в том месте, где у вас откажется проигрываться какой-нибудь видеофайл, браузер часто сам определяет, что не хватает и даже может переадресовать вас на страничку, где можно скачать Adobe Flash Player. Но лучше, чтобы не нарваться на вирус, самим перейти на официальный сайт, ссылка ниже:
Кстати! Перед процедурой не забудьте обновить ваш браузер, если давно этого не делали.
Здесь следует обратить на два момента (см. рис. 1):
- первое, правильно ли определилась ваша система (слева, примерно по центру) и браузер;
- и второе - снимите галочку с продукта, который вам не нужен.
После того, как файл будет загружен на ПК, запускайте его и подтвердите дальнейшую установку. Кстати, многие сервисы, распространяющие всякие и прочие надоедливые программки, встраивают на различных сайтах предупреждения о том, что ваш Flash Player нуждается в обновлении. Советую не переходить по этим ссылкам, а качать все обновления только с официального сайта.
Рис. 4. разрешить Adobe устанавливать обновления
Если все сделали правильно, и установка успешно прошла, должно появиться примерно следующее окно (см. рис. 5). Если все стало работать (видео ролики на сайтах стали воспроизводиться, причем без рывков и тормозов) - то установка Flash Player для вас завершена! Если наблюдаются проблемы - переходите ко второй части статьи.
2) «Ручная» установка Adobe Flash Player
Часто бывает, что автоматически подобранная версия работает из рук вон плохо, часто зависает, или вообще отказывается открывать какие-то ни было бы файлы. Если наблюдаются похожие симптомы, то нужно попробовать удалить текущую версию флеш-проигрывателя и попробовать выбрать версию в ручном варианте.
Переходите так же по ссылке http://get.adobe.com/ru/flashplayer/ и выбираете пункт как показан на рисунке 6 (проигрыватель для другого компьютера).
Далее должно появиться меню, в котором будет указаны несколько версий операционных систем и браузер. Выбираете те, которыми вы пользуетесь. Система сама предложит вам версию, и вы сможете перейти к скачиванию.
Если после установки Flash Player у вас он снова откажется работать (например, видео на Youtube будет зависать, тормозить), то можно попробовать установить более старую версию. Не всегда самая последняя 11 версия флеш плеера является самой-самой.
Рис. 8. Установка другой версии Adobe Flash Player
Чуть ниже (см. рис. 8), под выбором ОС можно заметить еще одну ссылку, по ней и перейдем. Должно открыться новое окно, в котором можно увидеть десятки различных версий проигрывателя. Вам останется только экспериментально выбрать рабочую. Лично сам сидел долго на 10-й версии проигрывателя, несмотря на то, что давно уже вышла 11, просто на тот момент, 11-й проста зависала на моем компьютере.
На этом у меня сегодня все. Удачной установки и настройки флеш плеера…
Версию! Необходимо отметить, что для того чтобы установить Adobe flash player правильно, вам нужно деинсталлировать все версии этой программы. В противном случае Adobe Flash Player будет работать некорректно. Чтобы удалить Adobe Flash Player, воспользуйтесь специальным деинсталлятором, который всегда можно там же, где и дистрибутив самой программы. Но удалить Adobe Flash Player с вашего можно и без него. Для этого нажмите на кнопку Пуск и выберете в меню пункт Панель управления. В открывшемся окне выбирайте раздел Установка и . Как только вы по нему щелкните, на мониторе появится большой список из всех установленных на вашем компьютере программ. Выбирайте в нем пункт Adobe Flash Player и нажимайте на кнопку Удалить. Сразу после этого Adobe Flash Player будет удален. Чтобы установить Adobe flash player самостоятельно, проверьте браузер! Главная специфика Adobe Flash Player заключается в том, что для разных интернет-браузеров подходят различные разновидности этой программы. Пользователям, которые используют браузер Internet Explorer, нужно устанавливать Adobe Flash Player ActiveX. Если у вас установлены браузеры Firefox, Opera, Mozilla или Netscape, тогда скачивайте немного другую разновидность – Adobe Flash Player Plugin. Но при этом установка Adobe Flash Player абсолютно одинакова для всех типов браузеров.
Правильно установить Adobe flash player вам поможет Мастер установки
Чтобы начать установку Adobe Flash Player, кликните два раза левой клавишей мыши по дистрибутиву. В открывшемся окне уберите галочку напротив пункта Free Google Toolbar (optional). Вслед за этим появится лицензионное соглашение, с которым вам необходимо согласиться. Сделать это можно, нажав на кнопку Принять и установить Adobe Flash Player желтого цвета.Чтобы продолжить инсталляцию и установить Adobe flash player самостоятельно, во вновь появившемся окне кликайте по кнопке Закрыть. Затем появится еще одно меню, которое предложит вам установить элемент Active X или Plugin, в зависимости от используемого вами браузера. Еще раз жмите на кнопку Установить. Одновременно с этим на мониторе компьютера возникнет временная панель, отражающая процесс установки.Как только все элементы Adobe Flash Player будут установлены на ваш компьютер, мастер установки покажет последнее меню, в котором будет кнопка Готово. Нажимайте на нее и перезагружайте ПК. Сразу после этого Adobe Flash Player будет активирован и полностью готов к использованию.
Флеш Плеер – это необходимая на сегодняшний день технология для работы в Интернете. Функции ее используются буквально везде – при загрузке какого-либо интерактивного дополнения на веб-странице, при просмотре видеозаписей или при включении музыки в социальных сетях. Для всего этого он необходим.
Как правило, этот инструмент уже поставляется встроенным в любой браузер. Однако в редких случаях, например, после переустановки операционной системы или браузера, необходимо заново его скачивать и устанавливать.
Обязательно скачивайте этот инструмент только с официального сайта! Ни в коем случае не вздумайте пользоваться какими-то неправильными сторонними сборками. В них можно встроить всё, что угодно. И стоить вам это может чего угодно, от нескольких мегабайт оперативной памяти до утери паролей и логинов.
Достоинства и недостатки
Скачивая тот или иной инструмент на свой ПК, вы должны знать все его плюсы и минусы. В частности, у Flash Player достаточно достоинств, которые вместе с его незаменимостью делают его практически идеальным:
- Самостоятельные обновления, если ему это было разрешено при установке.
- Упрощение в скачивании каких-либо файлов из Интернета.
- Запуск с помощью браузера файлов с расширением *.flv или *.swf.
- Все необходимое, чтобы пользоваться мультимедиа-возможностями в сети Интернет.
- Аппаратное ускорение графики.
- Наличие русской версии.
- Постоянные обновления, в которых улучшается защита от вирусов и прочих вредных файлов.
- Совместимость с Windows любых версий (начиная с XP) и с любым браузером для нее.
Однако даже у такого инструмента имеется своеобразная «ложка дёгтя». Она заключается в нестабильности данного инструмента. Периодически, особенно при высокой загрузке системы или её замусоренности возникают сбои, от которых можно избавиться перезапуском браузера (в большинстве случаев).
Установка в браузер
Это самый распространенный способ инсталляции данной технологии. Проще всего установить ее именно в браузер, чтобы без проблем пользоваться всеми прелестями Интернета действительно без ограничений. По крайней мере, на тему функционала.
Обновление браузера
Для начала нужно обновить браузер. Как правило, каждая новая версия Flash Player поддерживает соответствующую версию браузера. Каждый тип обновляется по-своему:
Затем пролистать вниз, до раздела под названием Download (или загрузка, если по-русски). Перед вами окажется табличка, в которой будут указаны все возможные варианты для скачивания. Вам нужны ссылки, которые расположены в последнем столбце под названием Installers.
Внимательно смотрите, что именно вы скачиваете! Вторая колонка содержит названия браузеров, а первая – операционной системы. Если у вас установлен НЕ Internet Explorer, то выбирайте ту строку, где прописано «Plugin-based Browsers». Так для краткости обозначают все остальные существующие браузеры.
После чего нажимаете на ту ссылку, которая прописана в нужной вам строке и имеет расширение, указанное в названии как EXE. Затем нужно скачавшийся файл запустить. После этого закройте все браузеры, если они ещё открыты. Если этого не сделать – установка просто не сможет продолжиться.
Подтвердите свое согласие с лицензионным соглашением и нажмите на кнопку «Установка». Кстати, не забудьте разрешить Flash Player автоматически искать обновления.
Если у Вас при работе в Интернете когда-нибудь возникали проблемы с воспроизведением видео или с запуском игр, то я уверен процентов на 99, что проблема кроется в Флэш Плеере. Если у вас не установлен Flash Player , то огромное количество различной информации в браузере у Вас просто не будет работать.
Видео на Ютубе или ВКонтакте не будет проигрываться , большинство игр также откажется загружаться, различные баннеры на сайтах и всё остальное, что использует в своей работе флэш анимацию, не будет работать.
При проигрывании песен Вы будите видеть вот такого рода ошибки:

Или вот такого при воспроизведении видео:

Во избежание всех этих проблем нам нужно установить Flash Player . Но перед началом установки хотелось бы об этом плеере сказать несколько слов.
Во-первых , этот плеер необходим практически каждому пользователю при работе в браузере. Так как он, как я уже выше сказал, необходим для загрузки игр, видео в социальных сетях, видео уроков, которые в последнее время распространились на просторах Интернета.
Во-вторых , перед тем как устанавливать Флэш Плеер Вам нужно уяснить, что это не такой плеер как, например, на компьютере Windows Media Player, который открывается при воспроизведении видео или песни, там есть кнопка стоп, пауза, громкость и так далее. Flash Player это скорей приложение для браузера, которое нам не видно, но оно постоянно выполняет свою работу загружая весь флэш на сайтах, которые мы посещаем.
В-третьих , нужно знать, что для каждого компьютера нужно установить свой Флэш Плеер. Какой Вам нужно установить Флэш Плеер определяется, отталкиваясь от операционной системы и используемого браузера! Так что плеер, который используется для Windows XP в браузере Opera, вряд ли подойдет под браузер Chrome в Windows 7. Поэтому обязательно нужно устанавливать тот Flash Player, который подходит именно под Вашу систему и браузер. Иначе это может стать причиной не работоспособности, вроде как Flash Player установлен , но видео не воспроизводиться, игры не загружаются и т.д.
К счастью при скачивании плеера с официального сайта у нас скачивается именно то, что нужно, сайт автоматически нам подбирает нужное. Давайте рассмотрим на моём примере как правильно установить Flash Player.
Установка Флэш Плеера
Итак, у меня операционная система Windows 7 и мне нужно установить плеер для браузера Google Chrome. Для начала я его скачаю!
Открывают браузер Google Chrome, заметьте именно ГУГЛ ХРОМ , ТАК КАК ИМЕННО ДЛЯ НЕГО МНЕ НУЖЕН ФЛЭШ ПЛЕЕР!
В адресную строку вбиваю адрес http://get.adobe.com/ru/flashplayer и нажимаю клавишу «Enter ».

Сайт загрузился и тут я вижу, что автоматически программа на сайте определила, что у меня система Windows 7 и плеер мне нужен для браузера Гугл Хром. Чуть ниже убираю ненужную галочку, и еще чуть ниже нажимаю «Загрузить ».

Выбираем папку для сохранения программы и нажимаем кнопку «Сохранить ».

После скачивания закрываем все браузеры и запускаем инсталляционный файл. Так как очень часто для плеера выходят обновления, нас еще перед установкой спрашивают, устанавливать ли новые версии автоматически или предоставить выбор?

Происходит установка Флэш Плеера , в течение секунд десяти.

Когда установка будет окончена, нам нужно нажать кнопку «Завершить ».

Вот и всё, установка Flash Player завершена, на этом я, пожалуй, закончу! Теперь у Вас вряд ли возникнут проблемы при воспроизведении видео, песен или загрузке игр!
– не что иное, как дополнительный модуль для воспроизведения игровой анимации, аудио и видео, созданных в форматах.swf, .FLV, .F4V, .SWF и т. п. Когда мультимедиа с такими расширениями выкладывают в интернет, у браузеров нет возможности воспроизвести их без стороннего ПО, поэтому вместо контента мы видим серое окно с просьбой установить или обновить плеер. Даже если он уже имеется, периодически происходят различные ошибки. Попробуем разобраться, как этого избежать.
Настройка Adobe Flash Player в разных браузерах.
Очень распространённая проблема: каждый раз при попытке открыть видео или игру, появляется сообщение «Нажмите сюда, чтобы запустить Adobe Flash Player». Каким бы веб-сервером вы ни пользовались, по умолчанию он не позволит плагину работать без соответствующего разрешения с вашей стороны, вот почему Adobe Flash Player не запускается сразу автоматически. Как сделать эту функцию доступной, мы расскажем ниже. Если же Флеш Плеер раньше срабатывал самостоятельно, а потом вдруг перестал запускаться – причина, скорее всего, в том, что его или веб-обозреватель пора обновить. Если вы хотите просмотреть контент немедленно, ничего не остаётся, как запустить плагин вручную, а потом уже заняться настройками.
Настройка автоматического запуска Flash Player для Google Chrome
Перед тем как включить Flash Player в Google Chrome , нужно скачать модуль с официального сайта, кликнуть по нему и подождать, пока завершится инсталляция. Затем поступайте так:
- Откройте Гугл Хром, впишите в поисковую строку «chrome://plugins» (без кавычек) и нажмите Enter.
- Найдите в перечне Флеш Плеер и щёлкните «Включить», а также согласитесь с предложением «Запускать всегда».

Теперь плагин будет срабатывать без вашего участия, как только распознает флэш-контент в Гугл Хром. Проверьте, всё ли функционирует корректно. Если нет, то:

Настройка автоматического запуска Flash Player для Mozilla Firefox
Сейчас разберём, как включить установленный Флеш Плеер в Мозиле. Как правило, данный браузер просит скачать Shockwave Flash. Это почти такая же программа и даже принадлежит той же компании, но имеет ряд преимуществ (впрочем, для обычного пользователя это едва ли заметно).
- Откройте браузер и найдите сверху в углу кнопочку с тремя горизонтальными полосками – «Меню».
- Теперь кликните на «Дополнения» – «Shockwave Flash» – «Всегда включать».

После того как вы включили Flash Player в Mozilla Firefox, будьте готовы к тому, что через некоторое время может произойти сбой, и появится сообщение о крахе элементов – с данным веб-обозревателем такое происходит часто. В этом случае придётся обновить плагин. Проблемы с запуском также бывают при:
- вирусах (просканируйте свой компьютер в режиме глубокой проверки с помощью антивируса или специальной утилиты, блокируйте все угрозы, перезагрузите систему);
- кэше (в поиске «Виндовс» ищем «%appdata%\Adobe» (без кавычек), появится одноимённая папка, а в ней – ещё одна с подписью «Flash Player» – удалите всё, что там есть; повторите то же самое по запросу «%appdata%\Macromedia»);
- сбившихся настройках («Панель управления» – «Все элементы» – «Flash Player» – «Дополнительно» – «Удалить всё»).
- функции ускорения (откройте в браузере какое-нибудь видео и кликните по нему правой кнопкой, нажмите «Параметры», уберите метку с функции «Аппаратное ускорение»);
- повреждении браузера (удалите Мозилу стандартным способом, а потом откройте диск «С» и найдите папки «Program Files» и «ProgramData», а в них – «Firefox» и очистите их. Проведите ту же процедуру по пути С/Пользователи/Ваше имя в системе/AppData/Local/Firefox и С/Пользователи/Ваше имя в системе/AppData/Roaming/Firefox);
- нарушения в работе системы (её можно либо восстановить, если вы помните, с какого времени начались проблемы, либо заменить).
Настройка автоматического запуска Flash Player для Opera
Как включить, так и отключить Флеш Плеер в Опере можно в разделе плагинов. Для этого набираем в поиске уже знакомое: «chrome://plugins».
- Выберете нужный, нажмите «Включить».
- Вверху слева кликните «Меню» – «Настройки» – «Сайты» – «Плагины» – «Запускать всё содержимое».
Проверьте, воспроизводится ли контент. Если нет, то, скорее всего, в Opera включён турбо режим. Он ускоряет загрузку, если соединение медленное, но блокирует Flash Player. Откройте меню и уберите галочку напротив него. Если результата всё равно нет, причиной могут быть:
- две установленные версии плагина, которые мешают друг другу (войдите в раздел «Плагины» – «Показать подробности» – отключить NPAPI и оставить PPAPI);
- «Аппаратное ускорение» (выше написано, как его отключить);
- накопленный кэш (удаляем, как описано в случае с Мозилой).
Настройка автоматического запуска Flash Player для Яндекс.Браузера
Флеш Плеер в Яндекс.Браузере включается тем же методом, что и в Гугл Хром. Сделайте поисковой запрос: «chrome://plugins», и попадёте на страницу со списком плагинов. Найдите красный значок плеера и нажмите «Включить» и «Запускать всегда».

Проверьте работоспособность модуля. Причины, по которым он может не запуститься, те же самые, что и в вышеупомянутых браузерах, и устраняются теми же методами.
СОВЕТ. Adobe Flash Player – довольно проблемное ПО – его компоненты подвержены вирусам и воздействию шпионских программ, были случаи, когда злоумышленники получали через него доступ к веб-камере и персональным данным. Некоторые браузеры даже временно блокировали Флеш Плеер, чем привели пользователей в замешательство и создали массу неудобств, а разработчикам Adobe пришлось в срочном порядке устранять все неисправности.
С недавнего времени появилась технология HTML5, благодаря которой можно будет избежать установки дополнительных плагинов и обойтись стандартными возможностями веб-сервера при запуске мультимедийного контента. Новинку обещают повсеместно внедрить к 2020 году, и компания Adobe закроет проект Flash Player.