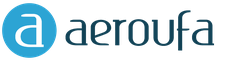Пользовательский интерфейс настроек User Account Control (UAC) в Windows 7 был существенно доработан и изменен, в результате применение UAC стало менее раздражительным, и более удобным. В Windows 7 в настройках UAC появился ползунок, который позволяет пользователям настраивать и выбирать, какой уровень уведомления (и, следовательно, защиты от несанкционированного доступа и вредоносных программ) они хотят использовать. С появлением тонкой настройки UAC, теперь пропала формулировка «отключить» UAC. Так как же все-таки можно отключить UAC? Или, по крайней мере, как можно отключить уведомления и всплывающие окна, чтобы они не так надоедали.
В Windows 7 имеется несколько способов отключений User Account Control, рассмотрим все из них подробнее:
Метод 1: Отключить UAC (User Account Control ) в панели управления
1. В Windows 7 есть несколько способов открыть страницу с настройками UAC:
- Перейти в меню Пуск -> Панель управления -> User Accounts and Family Safety -> User Account.
- Перейти в меню Пуск -> Панель управления -> System and Security -> Action Center.
- Кликнуть правой правой кнопкой мыши по флажку в области уведомлений (системный трей), а затем выбрать Open Action Center.
- Наберите «MsConfig » в строке поиска для запуска модуля настройки системы, затем перейдите на вкладку Tools, найдите пункт Change UAC Settings, выберите его и нажмите кнопку «Launch».
3. Опустите ползунок до самого низкого значения, имеющего описание Never notify me.

4. Нажмите кнопку ОК, для сохранения.
5. Перезагрузите компьютер, чтобы полностью отключить контроль доступа пользователя.
Метод 2: Отключение UAC с помощью редактора реестра
1. Запустите редактор реестра (Regedit).
2. Перейдите в следующий раздел реестра:
HKEY_LOCAL_MACHINE\Software\Microsoft\Windows\CurrentVersion\Policies\System

3. Найдите следующий параметр типа REG_DWORD:
4. Установите значение EnableLUA в 0.
5. Выйти из редактора реестра и перезагрузите компьютер, чтобы окончательно отключить UAC.
Метод 3: отключить UAC группы с использованием групповой политики
В версиях Windows 7 Ultimate, Business и Enterprise, которые можно включить в состав домена Active Directory, возможно использовать доменную групповую политику для отключений контроля UAC на множестве компьютерах сети одновременно.
1. Введите gpedit.msc в строке поиска для запуска редактора локальной групповой политики (или gpmc.msc для запуска консоли управления групповыми политиками в домене AD).
2. Перейдите к следующей ветке дерева групповых политик:
Computer Configuration -> Windows Settings -> Security Settings -> Local Policies -> Security Options
В GPMC, сначала выберите групповую политику, которую хотите редактировать.
3. В правой части окна найдите следующую политику:
User Account Control: Behavior of the elevation prompt for administrators in Admin Approval Mode
Установите значение этой политики «Elevate without prompt » (без запроса).
4. Найдите следующую политику в правой части окна редактора:
User Account Control: Detect application installations and prompt for elevation
Установите его значение в Disabled .
5. Найдите еще одну политику в правой части экрана:
User Account Control: Run all administrators in Admin Approval Mode Контроль учетных записей
Установите этот параметр в Disabled .
6. Найдите следующую политику:
User Account Control: Only elevate UIAccess applications that are installed in secure locations
Установите его значение Disabled
.
7. Перезагрузите компьютер, когда отредактируете все указанные настройки
Метод 4: Использование командной строки для User Account Control
Использование возможности отключение контроля UAC с помощью командной строки может пригодится в различных скриптовых сценариях, например файлах.bat и.cmd. Такой подход может пригодится профессиональным администраторам и техническим специалистам. На самом деле, указанные команды делают не что иное, как редактирование параметра реестра, указанном во 2 методе..
1. Откройте командной строку с правами администратора.
2. Для отключения UAC, выполните следующие команды:
%windir%\System32\cmd.exe /k %windir%\System32\reg.exe ADD HKEY_LOCAL_MACHINE\SOFTWARE\Microsoft\Windows\CurrentVersion\Policies\System /v EnableLUA /t REG_DWORD /d 0 /f
Опционально вы можете отключить все всплывающие предупреждения и уведомления:
%windir%\System32\cmd.exe /k %windir%\System32\reg.exe ADD HKEY_LOCAL_MACHINE\SOFTWARE\Microsoft\Windows\CurrentVersion\Policies\System /v ConsentPromptBehaviorAdmin /t REG_DWORD /d 0 /f
Совет: Чтобы снова включить UAC, воспользуйтесь командой:
%windir%\System32\cmd.exe /k %windir%\System32\reg.exe ADD HKEY_LOCAL_MACHINE\SOFTWARE\Microsoft\Windows\CurrentVersion\Policies\System /v EnableLUA /t REG_DWORD /d 1 /f
Для того, чтобы вернуть всплывающие уведомления, наберите:
%windir%\System32\cmd.exe /k %windir%\System32\reg.exe ADD HKEY_LOCAL_MACHINE\SOFTWARE\Microsoft\Windows\CurrentVersion\Policies\System /v ConsentPromptBehaviorAdmin /t REG_DWORD /d 2 /f
Обратите внимание, в том случае, если вы отключили UAC в Windows 7, у вас могут перестать работать гаджеты рабочего стола.Если вам интересно, прочитайте следующую статью.
UAC (Контроль учетных записей) – служба, которая уведомляет пользователя про совершение действий, требующих прав Администратора. Если вы уверены во всем ПО, которое устанавливаете на ПК, можете ее деактивировать. Как отключить UAC в Windows 10 или включить ее на ПК вы узнаете в этой статье.
Что такое UAC в Windows 10
UAC — это элемент системы безопасности, который запрашивает разрешение пользователя на внесение каких-либо изменений в ОС.
Защищает пользователя Windows 10 от установки и запуска ПО, которое может нанести вред ОС, а также от потенциально опасных действий. Эта служба активирована автоматически, поэтому всегда требует запрос для выполнения любых операций, которые могут повлиять на работоспособность ОС.
Причины отключения
Мы не рекомендуем отключать Контроль учетных записей. Единственная ситуация, в которой юзер может пойти на такой шаг – служба мешает быстрой работе при одновременном использовании большого количества файлов и программ.
В остальных случаях не стоит деактивировать службу, потому что она дополнительно защищает ПК.
Как отключить UAC Windows 10
Отключить UAC в Windows 10 можно несколькими способами:
- через панель управления;
- через командную строку;
- в редакторе реестра.
Рассмотрим подробнее, как отключить каждым из способов.
Панель управления
- ПКМ по меню Пуск → → установите Просмотр: мелкие значки → Учетные записи пользователей.

- Нажмите «Изменить параметры контроля учетных записей» → откроется окно, в котором выполните настройку уведомления об изменении параметров компьютера, установив ползунок в одно из четырех предложенных положений:
- Всегда уведомлять;
- Уведомлять при попытках приложений изменить параметры (значения по умолчанию);
- Уведомлять без затемнения экрана;
- Никогда не уведомлять.
Полезно! Альтернативный способ открыть параметры управления учетной записью: нажмите Win+R и введите:
UserAccountControlSettings
Командная строка

Эта команда вносит соответствующие изменения в редактор реестра Windows.
Редактор реестра

Чтобы задать определенное значение UAC, используйте таблицу для подбора нужных параметров DWORD.
| ConsentPromptBehaviorAdmin | EnableLUA | PromptOnSecureDesktop | |
| Никогда не уведомлять | 0 | 1 | 0 |
| Уведомлять без затемнения экрана | 5 | 1 | 0 |
| Уведомлять при попытках приложений изменить параметры | 5 | 1 | 1 |
| Всегда уведомлять | 2 | 1 | 1 |
Как включить?
Включение Контроля учетных записей выполняется таким же образом, как и отключение. Только необходимо выбрать любое значение, кроме «Отключить UAC».
При использовании командной строки:

Видео
На видео наглядно показано, как отключить UAC в Windows 10.
Как и предыдущие версии операционной системы, Windows 10 поддерживает использование двух основных типов учетных записей: обычную и администратора.
Учетная запись администратора, обычно создаваемая для владельца компьютера, позволяет делать на компьютере все, что заблагорассудится. В противоположность администратору обычным пользователям не разрешается выполнять действия, которые могут нанести компьютеру или хранящимся на нем данным невосполнимый вред.
Независимо от типа учетной записи вы рано или поздно познакомитесь со встроенной в Windows 10 функцией контроля учетных записей, обеспечивающей защиту данных на самом базовом уровне. Если одна из запускаемых на компьютере программ пытается получить доступ к важным данным Windows 10, то на экране появляется запрос, подобный показанному на рисунке ниже.
Пользователи с обычной учетной записью увидят на экране несколько иное окно, в котором содержится поле для ввода пароля администратора, без которого продолжить выполнение текущей операции не представляется возможным.
Конечно, если подобные сообщения появляются слишком часто, то они порядком раздражают и перестают обращать на себя должное внимание - пользователи автоматически подтверждают операцию, без особого разбору щелкая на кнопке Да. Такая практика очень опасна, поскольку позволяет проникнуть в компьютер любому вредоносному программному обеспечению.
Исходя из вышесказанного, старайтесь никогда не терять бдительность и в окне запроса на продолжение выполняемой операции обращайте внимание на название программы, пытающейся получить доступ к компьютеру. Если вы уверены в том, что запускаемая вами программа не может нанести компьютеру вред, то смело щелкайте на кнопке Да. Если же сообщение появляется на экране в произвольный момент времени и вы не знаете происхождения и назначения указанной в запросе программы, то прервите ее запуск, щелкнув на кнопке Отмена или Нет. Тем самым вы убережете компьютер от потенциальной опасности.
Если вы мало беспокоитесь о безопасности данных компьютера, полагаясь на специальные средства защиты, то вообще можете отключить функцию контроля учетных записей, чтобы предотвратить отображение на экране запросов на подтверждение запуска программ.
Как отключить контроль учетных записей
Чтобы отключить контроль учётных записей в Windows 10, откройте поисковое окно (значок лупы рядом с меню Пуск) и введите в поле поиска сокращение UAC.

В результатах поиска выберите пункт "Изменение параметров контроля учетных записей"; Откроется Панель управления Windows, в разделе "Параметры управления учётными записями пользователей". По-умолчанию, в Windows 10 селектор установлен в положении "Всегда уведомлять". Если вы хотите полностью отключить UAC в Windows 10, установите селектор в крайнее нижнее положение «Никогда не уведомлять».

Включить контроль учетных записей
Если захотите включить контроль учетных записей, то селектор нужно переместить и установить его на втором с верху уровне "Не уведомлять, при изменении параметров Windows пользователям" (по умолчанию).
Контроль учетных записей (User Account Control), вероятно, является самой недооцененной и, возможно, даже самой ненавистной многими функцией, которая дебютировала в Висте и стала частью всех последующих версий Windows. По большей части поток ненависти, который пользователи выплескивают на User Account Control, я считаю незаслуженным, поскольку функция несет реальную пользу. Я полностью согласен, что иногда контроль учетных записей (далее по тексту просто UAC) может быть весьма раздражающим, но он был внедрен в Windows с определенной целью. Нет, не для того чтобы мешать пользователям, а чтобы способствовать плавному переходу от стандартного (ограниченного) аккаунта к учетной записи администратора.
В этой статье я расскажу, что такое UAC, как он работает, почему он необходим и как его настроить. Я не имею никакого намерения давать вам наставления, почему вы должны использовать UAC, а лишь проинформирую о том, чего вы лишаетесь, отключая эту функцию.
Немного предыстории и информация об учетных записях
Как вы должны знать, Windows работает с так называемыми учетными записями. Они бывают двух видов: администраторские и стандартные (ограниченные).
Учетная запись администратора дает пользователю полный доступ ко всем функциям операционной системы, т.е. пользователь может делать все, что он хочет. Пользователь стандартной учетной записи располагает пониженными правами, а потому ему позволены лишь некоторые вещи. Это, как правило, все то, что влияет только на текущего пользователя. Например: смена обоев на рабочем столе, настройки мыши, изменение звуковой схемы и т.д. В общем, все, что касается конкретного пользователя и не применяется ко всей системе, доступно в стандартной учетной записи. Для всего, что может повлиять на систему в целом, необходим администраторский доступ.
Одна из задач, возложенных на эти учетные записи, заключается в защите от вредоносного кода. Общая идея здесь выражена в том, чтобы обычную работу пользователь выполнял под ограниченной учетной записью и переключался на аккаунт администратора, только когда этого требует действие. Как это ни парадоксально, но вредоносные программы получают тот же уровень прав, с которым пользователь произвел вход в систему.
В Windows 2000 и Windows XP выполнение действий от имени администратора реализовано не достаточно гибко, а потому работать под ограниченной учетной записью было не очень удобно. Один из способов выполнить администраторское действие в этих версиях системы выглядит так: выход из ограниченной учетной записи (или быстрое переключение, если использовалась Windows XP) -> вход в аккаунт администратора -> выполнение действия -> выход из учетки администратора (или быстрое переключение, если использовалась Windows XP) -> возврат в ограниченную учетную запись.
Другой вариант заключается в использовании контекстного меню и опции «Запустить от имени другого пользователя», которая открывает окно, в котором необходимо указать соответствующий администраторский аккаунт и пароль, чтобы запустить файл от имени администратора. Это достаточно быстрый способ переключения с одной учетки на другую, но он не применим к любой ситуации, требующей административных привилегий. Еще одна проблема этого метода заключается в том, что учетная запись администратора должна иметь пароль, иначе выполнение завершится неудачей.
Вот почему в Windows Vista была внедрена функция User Account Control, а в Windows 7 была доведена почти до совершенства.
Что такое UAC
UAC – это функция в Windows Vista, 7, 8, 8.1 и 10, которая имеет цель сделать переход из ограниченной среды в администраторскую максимально гладким и беспроблемным, устраняя необходимость запускать файлы с правами администратора вручную или переключаться между учетными записями. Кроме того, UAC – это дополнительный слой защиты, который не требует почти никаких усилий со стороны пользователя, но способен предотвратить серьезный ущерб.
Как работает UAC
При входе пользователя в свою учетную запись Windows создает так называемый user access token, который содержит определенные сведения о данной учетной записи и главным образом различные идентификаторы безопасности, которые операционная система использует для управления возможностями доступа этого аккаунта. Другими словами, этот token является своего рода личным документом (как паспорт, например). Это относится ко всем версиям Windows на основе ядра NT: NT, 2000, XP, Vista, 7, 8 и 10.
Когда пользователь входит в стандартную учетную запись (ограниченную), создается standard user token с ограниченными правами. Когда пользователь входит в администраторский аккаунт, создается т.н. administrator token с полным доступом. Логично.
Однако в Windows Vista, 7, 8 и 10, если UAC включен и пользователь входит в учетную запись администратора, Windows создает два token’а. Администраторский остается на заднем плане, а стандартный используется для запуска Explorer.exe. То есть Explorer.exe запускается с ограниченными правами. При этом все запущенные после этого процессы становятся субпроцессами Explorer.exe с унаследованными ограниченными привилегиями основного процесса. Если процессу требуются права администратора, он запрашивает администраторский token, а Windows в свою очередь спрашивает разрешения пользователя предоставить процессу этот token в виде специального диалогового окна.
Это диалоговое окно содержит так называемый безопасный рабочий стол (secure desktop), доступ к которому имеет только операционная система. Он выглядит как затемненный снимок реального рабочего стола и содержит только окно подтверждения администраторских прав и, возможно, языковую панель (если активировано более одного языка).
Если пользователь не согласится и нажмет «Нет», Windows откажет процессу в администраторском token’е. А если согласится и выберет «Да», операционная система предоставит процессу необходимые ему привилегии, а именно, администраторский token.
Если процесс уже запущен с пониженными правами, он будет перезапущен с таковыми повышенными (администраторскими). Процесс не может быть «понижен» или «повышен» напрямую. После того как процесс был запущен с одним token’ном, он не сможет получить других прав до тех пор, пока снова не будет запущен с новыми правами. В качестве примера можно привести Диспетчер задач, который всегда запускается с ограниченными правами. Если вы нажмете кнопку «Отображать процессы всех пользователей», Task Manager будет закрыт и снова запущен, но уже с правами администратора.
При использовании стандартной учетной записи UAC просит указать конкретный администраторский аккаунт и ввести пароль:

Как UAC защищает пользователя
Сам по себе UAC не обеспечивает особую защиту. Он всего лишь облегчает переход из ограниченной среды в таковую администраторскую. Так что более правильная постановка вопроса, следовательно, такова: как ограниченная учетная запись препятствует пользователю. Под ограниченным профилем пользователя процессы не могут получить доступ к определенным системным зонам:
- основной раздел диска;
- пользовательские папки других пользователей в папке \Users\;
- папка Program Files;
- папка Windows и все ее подпапки;
- разделы других учетных записей в системном реестре
- раздел HKEY_LOCAL_MACHINE в системном реестре.
Любой процесс (или вредоносный код) без прав администратора не может влезть глубоко в систему, не имея доступа к необходимым папкам и ключам реестра, а потому не может нанести серьезный ущерб системе.
Может ли UAC помешать работе старых программ, которые официально не совместимы с Vista/7/8/10
Не должен. Когда UAC включен, также включена и виртуализация. Некоторые старые и/или просто небрежно написанные программы не используют правильные папки для хранения своих файлов (настройки, журналы и т.д.). Правильные папки – это папки в каталоге AppData, которые есть у каждой учетной записи и где каждая программа может создать папку для хранения там всего, что пожелает.
Некоторые программы пытаются сохранить свои файлы в Program Files и/или Windows. Если программа запускается с правами администратора, это не будет проблемой. Однако если программа выполняется с ограниченными разрешениями – она не сможет внести изменения в файлы/папки в Program Files и/или Windows. Операционная система просто не позволит ей этого.
Дабы предотвратить проблемы с такими программами, Windows предлагает виртуализацию папок и ключей реестра, к которым программы с ограниченными правами не имеют доступа в принципе. Когда подобная программа пытается создать файл в защищенной папке, то операционная система перенаправляет ее в специальную папку VirtualStore, которая находится в X:\Users\<имя-вашего-профиля>\AppData\Local\ (где X: это системный раздел, обычно – C:). Т.е. глазами самой программы все в порядке. Она не сталкивается с препятствиями и считает, что создает файлы/папки точно там, где хочет. VirtualStore обычно содержит вложенные папки Program Files и Windows. Вот скриншот Program Files в моей папке VirtualStore:

А вот, что находится в папке SopCast, например:

Т.е. если бы UAC был остановлен, или программа всегда запускалась с правами администратора, эти файлы/папки были бы созданы в C:\Program Files\SopCast. В Windows XP эти файлы и папки были бы созданы без проблем, потому что в ней все программы имеют права администратора по умолчанию.
Это, конечно, не должно рассматриваться разработчиками в качестве постоянного решения. Обязанность каждого автора заключается в создании полностью совместимого с актуальными операционными системами софта.
Диалоговые окна UAC
Вы могли заметить, что существует всего три различных диалоговых окна UAC. Тут мы рассмотрим таковые в Windows 7, 8.x и 10. В Vista диалоги несколько отличаются, но мы не будем на них останавливаться.
Первый тип окна имеет темно-синюю полоску в верхней части и иконку в виде щита в левом верхнем углу, которая разделена на 2 синие и 2 желтые секции. Это окно появляется, когда требуется подтверждение для процесса с цифровой подписью, которая принадлежит операционной системе – т.н. Windows binaries. О них поговорим ниже.

Второй тип окна тоже с темно-синей лентой, но икона щита полностью синяя и с вопросительным знаком. Это окно появляется, когда требуется подтверждение для процесса с цифровой подписью, но процесс/файл не принадлежит операционной системе.

Третье окно оформлено оранжевой полосой, щит также оранжевый, но с восклицательным знаком. Этот диалог появляется, когда требуется подтверждение для процесса без цифровой подписи.

Настройки UAC
Настройки (режимы работы) контроля учетных записей находятся в Панель управления -> Система и безопасность -> Изменение параметров контроля учетных записей . Их всего 4:

Всегда уведомлять – самый высокий уровень. Этот режим эквивалентен способу работы UAC в Windows Vista. В этом режиме система всегда требует подтверждения прав администратора, независимо от процесса и что он требует.
Второй уровень используется по умолчанию в Windows 7, 8.x и 10. В этот режиме Windows не выводит окно UAC, когда дело доходит до так называемых Windows binaries. Т.е. если файл/процесс, который требует прав администратора, отвечает следующим 3 условиям, операционная система наделит его ими автоматически, без подтверждения со стороны пользователя:
- файл обладает встроенным или в виде отдельного файла манифестом (manifest), который указывает на автоматическое повышение прав;
- файл находится в папке Windows (или в любой из ее подпапок);
- файл подписан действительной цифровой подписью Windows.
Третий режим такой же, как второй (предыдущий), но с той разницей, что при нем не используется безопасный рабочий стол. То есть экран не затемняется, а диалоговое окно UAC появляется как и любое другое. Майкрософт не рекомендует использовать этот вариант, а почему – я объясню позже.
Не уведомлять меня – четвертый и последний уровень. Фактически это означает полное отключение UAC.
Здесь уместно сделать два замечания:
- цифровая подпись Windows относится конкретно к операционной системе. Я говорю это, потому что существуют и файлы, которые были подписаны цифровой подписью Microsoft. Это две отдельные подписи, при этом UAC признает только цифровую подпись Windows, поскольку она выступает в качестве доказательства, что файл не только от Microsoft, но и является частью операционной системы.
- не все файлы Windows располагают манифестом для автоматического повышения прав. Есть файлы, которые намеренно лишены этого. Например, regedit.exe и cmd.exe. Понятно, что второй лишен автоматического повышения, потому что очень часто используется для запуска других процессов, а как уже упоминалось – каждый новый процесс наследует права процесса, который его запустил. Это означает, что каждый мог бы использовать командную строку для беспроблемного запуска любых процессов с правами администратора. К счастью, в Microsoft не дураки сидят.
Почему важно использовать безопасный рабочий стол
Безопасный рабочий стол предотвращает любые возможные помехи и влияния других процессов. Как уже упоминалось выше, доступ к нему есть только у операционной системы и с ним она принимает только базовые команды со стороны пользователя, то есть нажатие кнопки «Да» или «Нет».
Если вы не используете безопасный рабочий стол, злоумышленник может сымитировать окно UAC, чтобы ввести вас в заблуждение и запустить свой вредоносный файл с правами администратора.
Когда нужны права администратора? Когда появляется окно UAC?
Вообще есть три случая, при которых UAC обращается к пользователю:
- при изменении системных (не пользовательских) настроек, хотя на самом деле это относится только к максимальному уровню UAC;
- при установке или удалении программы/драйвера;
- когда приложение/процесс требует привилегии администратора, чтобы внести изменения в системные файлы/папки или разделы системного реестра.
Почему важно не отключать UAC
Контроль учетных записей пользователей обеспечивает высокий уровень защиты, а взамен не требует практически ничего. То есть коэффициент полезного действия UAC очень высок. Я не понимаю, почему он так раздражает людей. В повседневной работе среднестатистический пользователь видит окно UAC 1-2 раза в день. Может быть, даже 0. Это так много?
Среднестатистический пользователь редко изменяет параметры системы, а когда изменяет, UAC не беспокоит своими вопросами, если работает с настройками по умолчанию.
Среднестатистический пользователь не устанавливает драйверы и программы каждый день. Все драйверы и большинство необходимых программ устанавливаются один раз – после установки Windows. То есть это основной процент запросов UAC. После этого UAC вмешивается только при обновлении, однако новые версии программ выходят далеко не каждый день, не говоря уже о драйверах. Более того, многие вообще не обновляют ни программы, ни драйверы, что дополнительно снижает вопросы UAC.
Очень немногим программам нужны права администратора для выполнения своей работы. Это в основном дефрагментаторы, инструменты для очистки и оптимизации, некоторые программы для диагностики (AIDA64, HWMonitor, SpeedFan и др.) и настройки системы (Process Explorer и Autoruns, например, но только если нужно выполнить что-то специфичное – скажем, отключить драйвер/службу или стартующую с Windows программу). И все это программы, которые либо можно не использовать вообще, либо в редких случаях. Все часто используемые приложения работают с UAC абсолютно нормально и не задают никаких вопросов:
- мультимедийные плееры (аудио и/или видео);
- конвертеры видео/аудио;
- программы для обработки изображений/видео/аудио;
- программы для захвата скриншотов рабочего стола или видеозаписи на нем;
- программы для просмотра изображений;
- веб-браузеры;
- загрузчики файлов (download-менеджеры и клиенты P2P-сетей);
- FTP-клиенты;
- мессенджеры или программы для голосовой/видео связи;
- программы для записи дисков;
- архиваторы;
- текстовые редакторы;
- PDF-ридеры;
- виртуальные машины;
- и др.
Даже установка обновлений Windows не задействует окно UAC.
Есть люди, которые готовы пожертвовать 1-2 и более минут в день, чтобы «оптимизировать» систему некоторыми криво написанными программами, которые не делают ничего полезного, но не готовы потратить несколько секунд в день, чтобы ответить на запросы UAC.
Различных заявлений вроде «Я опытный пользователь и знаю, как защититься» не достаточно, потому что никто не застрахован и исход определенных ситуаций не всегда зависит от пользователя. Более того, людям свойственно ошибаться, это случается с каждым.
Позвольте мне привести один пример: предположим, вы используете программу, которая имеет уязвимости, и в один прекрасный день вы оказались на сайте, который использует эти уязвимости. Если контроль учетных записей включен и программа работает с ограниченными правами, злоумышленник не сможет наделать много бед. В противном случае ущерб системе может быть колоссальным.
И это лишь один из множества примеров.
Запуск приложений вместе с Windows с правами администратора
Я допускаю, что возможно есть пользователи, которые выключают UAC просто для того, чтобы иметь возможность запускать программы вместе с Windows и с правами администратора. Обычным способом это невозможно, потому что UAC не может отправить запрос пользователю до тех пор, пока не будет загружен рабочий стол. Тем не менее, есть способ, благодаря которому вы можете оставить UAC включенным. Вот он:
- откройте Планировщик заданий ;
- нажмите Создать задачу ;
- в поле Имя введите что-нибудь по своему усмотрению, а в нижней части окна включите параметр Выполнять с наивысшими правами ;
- перейдите на вкладку Триггеры и нажмите Создать ;
- в выпадающем меню сверху выберите При входе в систему ; если вы хотите создать задачу для конкретного пользователя, выберите вариант Пользователь , а затем нажмите Сменить пользователя ; введите имя пользователя и подтвердите нажатием кнопки OK ;
- перейдите на вкладку Действия и нажмите Создать ;
- нажмите Обзор , укажите соответствующее приложение и подтвердите свой выбор;
- перейдите на вкладку Условия и отключите параметр Запускать только при питании от электросети ;
- на вкладке Параметры отключите параметр Останавливать задачу, выполняемую дольше;
- подтвердите, нажав OK .
Готово. Задача добавлена, так что теперь приложение будет загружаться автоматически с правами администратора. Здесь, однако, есть одна небольшая загвоздка: все подобные задачи выполняются с приоритетом ниже, чем нормальный – below normal (ниже нормы). Если вас это устраивает, то все в порядке. Если нет, тогда вам придется потрудиться немного больше:
- запустите Планировщик заданий , если вы уже закрыли его;
- выберите Библиотека планировщика заданий ;
- отметьте вашу задачу, нажмите Экспорт и сохраните ее в формате.xml;
- откройте.xml файл в текстовом редакторе;
- найдите раздел
7 , который должен быть в конце файла и измените семерку (7) между открывающим и закрывающим тегами на пятерку (5); - сохраните файл;
- в Планировщике заданий снова выделите свою задачу, нажмите Удалить и подтвердите удаление;
- теперь нажмите Импортировать задачу , укажите только что сохраненный файл и нажмите кнопку OK .
На этом все. Использовать UAC или нет, решать только вам, но очень важно знать, что вы теряете, когда отключаете эту функцию, как и быть осведомленным о рисках. Спасибо за внимание!
Отличного Вам дня!
В Windows 7 есть специальная служба UAC – «Контроль учетных записей». Она следит за изменениями, которые вносятся в реестр Windows в процессе установки различных драйверов, утилит, программ.
Служба «UAC» выполняет важную роль в обеспечении безопасности работы компьютера. Заражение вирусами, шпионским программным обеспечением обычно происходит через внесение изменений в системные файлы Windows. «Контроль учетных записей» перед изменениями блокирует действие программы, которая планирует произвести изменения. Пользователю выдается запрос на разрешение изменений. Обычно такой запрос появляется при внесении изменений, для реализации которых требуются права администратора. Некоторые программы, которые были разработаны до создания Windows 7 (Windows Vista), попросту несовместимы с данной операционной системой. Поэтому установка происходит с ошибками (не все файлы копируются) или вовсе не происходит. Если же установка осуществляется, приходится постоянно отвечать на запросы и перезагружать компьютер. В связи с такими неудобствами многие пользователи отключают службу «UAC». Но нужно знать, что подобные действия иногда могут причинить вреда больше, чем пользы.
Чтобы отключить активную функцию «Контроль учетных записей», следует нажать кнопку «Пуск», зайти в «Панель управления», выбрать «Учетные записи пользователей».

В открывшемся окошке следует выбрать «Изменение параметров контроля учетных записей». Система попросит подтверждение на разрешение внесения изменений. Следует нажать «Да». Возможно, на данном этапе потребуется использовать пароль Администратора.

В ответ на ваши действия появится окошко «Параметры управления учетными записями». Слева будет находиться скроллер (ползунок), который необходимо перетянуть в самый низ напротив фразы «Никогда не уведомлять». Затем нажмите «Ок». Вслед за этим снова появится окошко «Контроль учетных записей». Также нужно нажать «Ок». Теперь компьютер следует перезагрузить.

Есть и второй способ отключения службы «UAC» - посредством командной строки. Нажмите «Пуск», выберите «Выполнить». Появится окошко, в нем нужно ввести команду «msconfig» и нажать «Enter».

Появится окошко «Настройки системы». Перейдите на вкладку «Сервис», найдите «Настройку контроля учетных записей», выделите данную строчку при помощи мыши, нажмите «Запуск».

Кроме того, можно в командной строке указать команду «UserAccountControlSettings.exe». Появится окошко «Параметры управления учетными записями», где также нужно опустить ползунок вниз. После произведенных действий перезагрузите компьютер.

Перед отключением службы «UAC» хорошо взвесьте все «за» и «против», чтобы возможные последствия не оказались для вас плачевными.
Контроль учетных записей или – это механизм операционной системы Windows, который контролирует запуск программ и изменение настроек системы. Если вы работаете под учетной записью администратора, то UAC будет просто сообщать вам о том, что вы пытаетесь выполнить потенциально опасное действие. Если же вы работаете под учетной записью пользователя, то контроль учетных записей будет требовать ввод и пароля от учетной записи администратора. Таким образом, UAC предотвращает потенциально опасные действия в вашей операционной системе.
В целом User Account Control это очень полезный механизм, который обеспечивает дополнительную и просто опасных действий пользователя. Так, что его не стоит отключать UAC в Windows 7 без особой надобности. Но, если вы готовы снизить уровень безопасности для того чтобы избавиться от надоедливых предупреждений, то в данной статье вы узнаете как отключить контроль учетных записей в Windows 7.
Приступаем к отключению контроля учетных записей или UAC в Windows 7
Для того чтобы отключить контроль учетных записей в Windows 7 вам нужно войти под учетной записью Администратора или как минимум знать пароль от аккаунта Администратора. Иначе ничего не получится, без прав администратора UAC не даст себя отключить. Если у вас есть доступ к аккаунту Администратора, то можно приступать.
Итак, откройте Панель управления и перейдите в раздел «Учетные записи пользователей и семейная безопасность». Дальше вам нужно открыть под раздел «Учетные записи». После этого вы должны попасть на страницу со своей учетной записью. Здесь нужно нажать на ссылку «Изменение параметров контроля учетных записей».
После этого перед вами появится окно с настройками UAC. В этом окне есть ползунок, с помощью которого можно регулировать частоту появлений предупреждений UAC. Для того чтобы полностью отключить UAC в Windows 7 вам нужно передвинуть ползунок в самое нижнее положение.

После этого нужно нажать на кнопку «Ok» и в последний раз подтвердить изменения настроек.
Не могу найти, где отключается UAC в Windows 7. Что делать?
Если вы не можете найти в раздел с учетными записями, то вы можете воспользоваться одной хитростью. Нажмите комбинацию клавиш Windows + R и в появившемся окне введите команду «UserAccountControlSettings».

С помощью этой команды вы сразу попадете в настройки UAC и сможете отключить контроль учетных записей. Кроме этого вы можете воспользоваться поиском в Меню Пуск или на стартовом экране . Введите в поиск фразу «Учетные записи» и операционная система сама найдет раздел Панели Управления, который вам нужен.

Все что вам останется сделать, это нажать на первый результат поиска и перед вами откроется окно «Учетные записи». После этого нужно будет нажать на ссылку «Изменение параметров контроля учетных записей» и вы попадете в окно с настройками UAC, где сможете отключить контроль учетных записей.
Эта документация перемещена в архив и не поддерживается.
Принцип работы «Контроля учетных записей пользователей» в Windows 7
Дмитрий Буланов
Введение
Большинство проблем, связанных с безопасностью в последних версиях Windows были вызваны одной главной причиной: большинство пользователей запускали Windows, обладая правами администратора. Администраторы могут делать все что угодно с компьютером, работающим под управлением Windows : инсталлировать программы, добавлять устройства, обновлять драйвера, инсталлировать обновления, изменять параметры реестра, запускать служебные программы, а также создавать и модифицировать учетные записи пользователей. Несмотря на то, что это очень удобно, наличие этих прав приводит к возникновению огромной проблемы: любая шпионская программа, внедрившаяся в систему, тоже сможет работать, имея права администратора, и, таким образом, может нанести огромный урон, как самому компьютеру, так и всему, что к нему подключено.
В Windows XP эту проблему пытались решить путем создания второго уровня учетных записей, называемых ограниченными пользователями , которые обладали только самыми необходимыми разрешениями, но имели ряд недостатков. В Windows Vista снова попытались устранить эту проблему. Это решение называется «Контроль учетных записей пользователей» , в основе которого был заложен принцип наименее привилегированного пользователя . Идея заключается в том, чтобы создать уровень учетной записи, который бы имел прав не больше, чем ему требовалось. Под такими учетными записями невозможно вносить изменения в реестр и выполнять другие административные задачи. Контроль учетных записей используется для уведомления пользователя перед внесением изменений, требующих прав администратора. С появлением UAC модель управления доступом изменилась таким образом, чтобы можно было помочь смягчить последствия вносимые вредоносными программами. Когда пользователь пытается запустить определенные компоненты системы или службы, появляется диалог контроля учетными записями, который дает пользователю право выбора: продолжать ли действие для получения административных привилегий или нет. Если пользователь не обладает правами администратора, то он должен в соответствующем диалоге предоставить данные учетной записи администратора для запуска необходимой ему программы. Для применения установок UAC требует только одобрение администратора, в связи с этим несанкционированные приложения не смогут устанавливаться без явного согласия администратора. В этой статье подробно расписан принципе работы «Контроля учетных записей пользователей» в операционной системе Windows 7
Официальные определения терминов в этом разделе статьи заимствованы из материала Безопасность, опубликованного на Microsoft Technet.
По сравнению с Windows Vista и Windows Server 2008 в операционных системах Windows 7 и Windows Server 2008 R2 появились следующие улучшения в функционале контроля учетных записей пользователей:
- Увеличилось количество задач, которые может выполнять обычный пользователь без запроса подтверждения администратором;
- Пользователю с правами администратора разрешается настраивать уровень UAC из «Панели Управления»
- Существуют дополнительные настройки локальной политики безопасности, которые позволяют локальным администраторам изменять поведение сообщений UAC для локальных администраторов в режиме одобрения администратором;
- Существуют дополнительные настройки локальной политики безопасности, которые позволяют локальным администраторам изменять поведение сообщений UAC для обычных пользователей.
Большинству пользователей не нужен настолько высокий уровень доступа к компьютеру и операционной системе. Чаще всего пользователи не подозревают, что они вошли в систему как администраторы, когда они проверяют электронную почту , занимаются веб-серфингом или запускают программное обеспечение. Вредоносная программа, установленная администратором, может повредить систему и воздействовать на всех пользователей. В связи с тем, что UAC требует одобрение администратором применение установки, несанкционированные приложения не смогут быть установленными автоматически без явного согласия администратором системы.
В связи с тем, что UAC позволяет пользователям запускать приложения как обычные пользователи:
- ИТ-отделы могут быть уверены в целостности их окружающей среды, включая системные файлы, журналы аудита, а также настройки системы;
- Администраторам больше не приходится тратить много времени на определение разрешений для задач на отдельных компьютерах;
- Администраторам предоставляется более эффективный контроль над лицензированием программного обеспечения, поскольку они могут обеспечить установку только авторизованных приложений. Им больше не придется беспокоиться о возможных угрозах их сетей из-за нелицензионного или вредоносного программного обеспечения .
Спецификации UAC
Маркер доступа . Маркеры доступа содержат информацию безопасности сеанса входа, определяющую пользователя, группы пользователей и привилегии. Операционная система использует маркер доступа для контроля доступа к защищаемым объектам и контролирует возможность выполнения пользователем различных связанных с системой операций на локальном компьютере . Маркеры доступа UAC – это особый вид маркеров доступа, определяющих минимальные привилегии, необходимые для работы – привилегии интерактивного доступа по умолчанию для пользователя Windows в системе с включенной функцией UAC. Второй маркер, маркер полного доступа администратора, имеет максимальные привилегии, разрешенные для учетной записи администратора. Когда пользователь входит в систему, то для этого пользователя создается маркер доступа. Маркер доступа содержит информацию об уровне доступа, который выдается пользователю, в том числе идентификаторы безопасности (SID).
Режим одобрения администратором . Режим одобрения администратором – это конфигурация управления учетными записями пользователей, в которой для администратора создается пользовательский маркер комбинированного доступа. Когда администратор входит в компьютер с ОС Windows, ему назначаются два отдельных маркера доступа. Если режим одобрения администратором не используется, администратор получает только один маркер доступа, предоставляющий ему доступ ко всем ресурсам Windows.
Запрос согласия . Запрос согласия отображается в том случае, когда пользователь пытается выполнить задачу, которая требует права администратора. Пользователь дает согласие или отказывается, нажимая на кнопку «Да» или «Нет».
Запрос учетных данных . Запрос учетных данных отображается для обычных пользователей в том случае, когда они пытаются выполнить задачу, для которой необходим доступ администратора. Пользователь должен указать имя и пароль учетной записи, которая входит в группу локальных администраторов.
В статье использовалась информация из материала, содержащего описание технологии UAC
Принцип работы UAC
Контроль учетных записей пользователей (UAC) помогает предотвращать заражение компьютера от вредоносных программ, помогая организациям более эффективно разворачивать настольные приложения.
С использованием UAC, приложения и задачи всегда запускаются в безопасной области от неадминистраторской учетной записи, если администратор дает права для административного доступа в системе.
Панель управления UAC позволяет выбрать один из четырех вариантов:
- Уведомлять при каждом изменении, вносимом в систему: такое поведение присутствует в Vista – диалог UAC появляется каждый раз, когда пользователь пытается внести любое изменение в систему (настройка Windows , установка приложений и т.д.)
- Уведомлять только тогда, когда приложения пытаются внести изменения в систему: в этом случае уведомление не появится при внесении изменений в Windows, например, через панель управления и оснастки.
- Уведомлять только тогда, когда приложения пытаются внести изменения в систему, без использования безопасного рабочего стола: то же самое, что и пункт 2, за исключением того, что диалог UAC появляется в виде традиционного диалога, а не в режиме безопасного рабочего стола. Несмотря на то, что это может оказаться удобным в случае использования определенных графических драйверов , затрудняющих переключение между рабочими столами, этот режим является барьером на пути приложений, имитирующих поведение UAC.
- Никогда не уведомлять: данная настройка полностью отключает UAC.
Процессы и взаимодействия UAC
Процесс входа в систему в Windows 7
На следующем рисунке показано как отличается процесс входа в систему администратора от стандартного пользователя.
Для обеспечения безопасности, по умолчанию, доступ к и приложениям, обычным пользователям и администраторам предоставляется в режиме обычного пользователя. Когда пользователь входит в систему, то для него создается маркер доступа. Маркер доступа содержит информацию об уровне доступа, который задается пользователю, в том числе и идентификаторы безопасности (SID).
Когда администратор входит в систему, создается два отдельных пользовательских маркера: маркер доступа стандартного пользователя и маркер полного доступа администратора. В стандартном пользовательском доступе содержится та же пользовательская информация, что и в маркере полного доступа администратора, но без административных привилегий и SID. Маркер доступа стандартного пользователя используется для запуска приложений, которые не выполняют административные задачи. Доступ стандартного пользователя используется только для отображения рабочего стола (explorer.exe). Explorer.exe является родительским процессом, из-под которого пользователь может запускать другие процессы, наследуемые своим маркером доступа. В результате все приложения запускаются от имени обычного пользователя, кроме тех случаев, когда приложения требует использования административного доступа.
Пользователь, который является членом группы «Администраторы» может войти в систему для просмотра веб-страниц и чтения сообщений электронной почты при использовании стандартного маркера пользовательского доступа. Когда администратору необходимо выполнить задачу, которая требует от него маркер административного пользователя, Windows 7 автоматически покажет уведомление для использования административных прав. Это уведомление называется запросом учетных данных, а его поведение может быть настроено при помощи оснастки локальной политики безопасности (Secpol.msc) или групповых политик.
Каждое приложение, которое требует маркер доступа администратора должно запускаться с согласием администратора. Исключением является взаимосвязь между родительским и дочерним процессами. Дочерние процессы наследуют маркер доступа пользователей из родительского процесса. Оба процесса родителя и ребенка должны иметь одинаковый уровень интеграции.
Windows 7 защищает процессы при помощи маркировки уровней интеграции. Уровни интеграции измеряются доверием. Приложения с «высокой» интеграцией – это приложения, выполняющие задачи, которые могут изменять системные данные. А приложения с «низкой» интеграцией – это выполняемые задачи, которые потенциально могут нанести ущерб операционной системе. Приложения с более низким уровнем интеграции не могут изменять данные в приложениях с высоким уровнем интеграции.
Когда обычный пользователь пытается запустить приложение, которое требует маркер доступа администратора, UAC требует пользователя предоставить данные администратора.
Пользовательские возможности UAC
При включенном UAC, пользовательские возможности отличаются от возможностей администратора в режиме одобрения администратором. Существует еще более безопасный метод входа в систему Windows 7 – создание основной учетной записи с правами обычного пользователя. Работа в качестве обычного пользователя позволяет максимально повысить степень безопасности. Благодаря встроенному в UAC компоненту полномочий обычные пользователи могут легко выполнять административные задачи путем ввода данных локальной учетной записи администратора.
Альтернативный вариант запуска приложений обычным пользователем является запуск приложений с повышенными правами администратора. С помощью встроенного в UAC компонента учетных данных, члены локальной группы Администраторы могут легко выполнять административные задачи путем предоставления утверждающих данных. По умолчанию, встроенный компонент учетных данных для учетной записи администратора в режиме одобрения называется запросом согласий. Запрос учетных данных UAC может быть настроен при помощи оснастки локальной политики безопасности (Secpol.msc) или групповых политик.
Запросы согласия и учетных данных
С включенным UAC, Windows 7 запрашивает согласие или учетные данные записи локального администратора, перед запуском программы или задания, которое требует маркер полного доступа администратора. Этот запрос не гарантирует того, что шпионские программы могут быть установлены в тихом режиме.
Запрос согласия
Запрос согласия отображается в том случае, когда пользователь пытается выполнить задачу, которая требует маркер доступа администратора. Ниже приведен скриншот с запросом согласия UAC

Запрос учетных данных
Запрос учетных данных отображается в том случае, когда обычный пользователь пытается запустить задачу, которая требует маркер доступа администратора. Этот запрос для обычного пользователя может быть настроен при помощи оснастки локальной политики безопасности (Secpol.msc) или групповых политик. Запрос учетных данных также может быть настроен для администраторов при помощи изменения политики Контроль учетных записей: поведение запроса на повышение прав для администраторов в режиме одобрения администратором со значением Запрос учетных данных .
На следующем скриншоте отображен пример запроса полномочия UAC.

Запросы на повышение прав UAC
Запросы на повышение прав UAC имеют цветовую маркировку для конкретных приложений, позволяя немедленно идентифицировать потенциальный риск безопасности. Когда приложение пытается запуститься с маркером полного доступа администратора, Windows 7 сначала анализирует исполняемый файл для определения издателя. Прежде всего, приложения делятся на 3 категории издателей исполняемого файла: Windows 7, проверенный издатель (подписанный), не проверенный издатель (не подписанный). На следующем изображении отображается то, как Windows 7 определяет какой цвет запроса повышения отображать пользователю.

Цветовая маркировка запросов на повышение прав следующая:
- На красном фоне отображен значок щита: приложение блокируется при помощи групповой политики или блокируется из-за неизвестного издателя.
- На синем фоне отображен золотистый значок щита: приложение является административным приложением Windows 7, таким как «Панель управления».
- На голубом фоне отображается синий значок щита: приложение подписано и является доверенным на локальном компьютере.
- На желтом фоне отображается желтый значок щита: приложение не подписано или подписано, но не является доверенным на локальном компьютере.
Запросы на повышение прав используют ту же цветовую маркировку, что и диалоговые окна в Windows Internet Explorer 8.
Значок щита
Некоторые элементы «Панели управления» , такие как «Дата и время» содержат комбинацию операций администратора и обычных пользователей. Обычные пользователи могут видеть время и изменять часовой пояс, маркер полного доступа администратора требуется для изменения даты и времени системы. Ниже приведен скриншот диалога «Дата и время» панели управления.

Значок щита на кнопке «Изменить дату и время» указывает на то, что этот процесс требует маркер полного доступа администратора и отобразит запрос на повышения прав UAC .
Обеспечение запроса на повышение прав
Процесс повышения прав обеспечивает прямые запросы для защиты рабочего стола. Запросы согласия и учетных данных отображаются по умолчанию в Windows 7 для обеспечения безопасности системы. Только системные процессы могут получить к безопасной рабочей среде. Для достижения более высокого уровня безопасности рекомендуется включить групповую политику Контроль учетных записей: переключение к безопасному рабочему столу при выполнении запроса на повышение прав.
Когда исполняемые файлы просят повышения прав, интерактивный рабочий стол, называемый также рабочим столом, переключается на безопасный рабочий стол. Безопасный рабочий стол затемняет пользовательский и отображает запрос на повышение прав, в котором пользователь должен принять решение для продолжения выполнения задачи. Когда пользователь нажимает на кнопку «Да» или «Нет» , рабочий стол снова переключается на пользовательский.
Вредоносное программное обеспечение может имитировать безопасный рабочий стол, но при включенной политике Контроль учетных записей: поведение запроса на повышение прав для администраторов в режиме одобрения администратором со значением «Запрос согласия» вредоносная программа не сможет получить повышенные права, если даже пользователь нажмет на кнопку «Да» . Если параметр политики имеет значение «Запрос учетных данных» , то вредоносное программное обеспечение сможет собирать учетные данные пользователей.
Заключение
В данной статье я рассказал об обновленном компоненте операционной системы Microsoft Windows - «Контроле учетных записей пользователей», в основе которого был заложен принцип наименее привилегированного пользователя. По сравнению с Windows Vista и Windows Server 2008 в операционных системах Windows 7 и Windows Server 2008 R 2 появились несколько улучшений в функционале, что подробно было описано выше. Подробно рассказано о маркерах доступа и процессе входа в систему.
В Windows множество средств защиты от внесения нежелательных изменений в настройки компьютера, реестр и другие параметры, которые могут кардинальным образом сказаться на работоспособности операционной системы. Одним из таких средств защиты является контроль учетных записей (UAC). Как это часто бывает с подобными системными функциями , при всей своей пользе они могут надоедать, постоянно напоминая о себе, что может мешать пользователю при работе с компьютером. В рамках данной статьи мы рассмотрим, как отключить контроль учетных записей в Windows 10 и более ранних версиях операционной системы.
Что такое контроль учетных записей (UAC) в Windows
Контроль учетных записей – это утилита по безопасности, встроенная в операционную систему Windows. Впервые она появилась в Windows Vista, и сохраняется в современных вариациях системы, вплоть до Windows 10. Отключение утилиты контроля учетных записей серьезно снизит уровень защиты компьютера, поэтому выполнять данные действия необходимо осознанно.
Данная утилита проявляет себя окном, которое возникает при установке на компьютер программы или игры, а также при внесении кардинальных изменений в настройки компьютера. Пользователю сообщается, что при инсталляции данного файла издатель может внести необратимые изменения в работу компьютера, что небезопасно. В зависимости от настройки UAC, утилита может срабатывать на все приложения или, например, только на подозрительные программы от непроверенных издателей.

Грамотное использование функции контроля учетных записей Windows позволяет защитить компьютер от проникновения вирусных приложений, программ-шпионов, троянов, malware и adware программ и так далее.
Как настроить контроль учетных записей в Windows 10
Контроль учетных записей в Windows рекомендуется отключать только в крайних случаях, гораздо лучше данную опцию настроить, чтобы она напоминала о своем присутствии только тогда, когда имеется действительно реальная угроза заражения. По умолчанию в Windows утилита выставлена на высокий уровень защиты, но это легко исправить.
Чтобы настроить контроль учетных записей в Windows 10, нажмите правой кнопкой мыши по меню пуск и во всплывающем окне выберите «Панель управления». В верхней части окна установите режим просмотра «Значки» и перейдите к пункту «Учетные записи пользователей».

Откроется окно, где необходимо выбрать пункт «Изменить параметры контроля учетных записей».
![]()
После этого откроется окно, где и происходит настройка утилиты контроля учетных записей. Всего работать система безопасности может в 4 режимах:

Обратите внимание: Снижая уровень контроля учетных записей до минимального, возникает риск внесения сторонними приложениями необратимых последствий в параметры Windows . В том числе это чревато потерей данных.
Как отключить контроль учетных записей в Windows 10 через реестр
Все параметры контроля учетных записей можно настроить через реестр, если по каким-то причинам не подходит вариант настройки через «Панель управления», описанный выше. Чтобы настроить через реестр, нужно запустить реестр, нажав на клавиатуре сочетание Windows+R и прописав команду regedit. Далее в реестре проследуйте по следующему пути:
HKEY_LOCAL_MACHINE\ SOFTWARE\ Microsoft\ Windows\ CurrentVersion\ Policies\ System
В правой части окна реестра будет множество параметров. За работу функции контроля учетных записей отвечают следующие 3 параметра: PromptOnSecureDesktop, EnableLUA, ConsentPromptBehaviorAdmin. Соответственно, от их настройки будет зависеть итоговая работа утилиты. Чтобы настроить параметр, нужно нажать на него дважды левой кнопкой мыши и ввести соответствующие значения.

Приведем базовые значения для различных уровней безопасности контроля учетных записей:
- Максимальный – 1, 1, 2;
- Высокий – 1, 1, 5;
- Средний – 0,1, 5;
- Низкий – 0, 1, 0.
Важно: Удалять данные параметры реестра запрещено. При их удалении возможна некорректная работа системы.
User account control (сокращенно UAC) – специальный сервис Windows , который призван защищать операционную систему от внешних угроз. Благодаря данной функции вредоносным программам значительно труднее повредить вашу персональную информацию или изменить работу персонального компьютера.
При этом пользователей часто раздражает постоянно выскакивающее окошко «Разрешить программе внести изменения в работу ПК?». В данной статье описывается, как отключить контроль, а также объясняются принципы работы UAC.
Панель управления
Наиболее простой способ включить или выключить данный контроль – воспользоваться панелью управления. Следуйте представленным инструкциям:

В данном меню можно увидеть ползунок, с помощью которого регулируется уровень безопасности user account control. Всего существует 4 уровня в Windows:

- Максимальный – Windows будет предупреждать каждый раз, когда совершаются действия, изменяющие работу ОС.
- Хороший – оповещения появляются только при попытках программного обеспечения что-либо поменять. Действия самого пользователя игнорируются.
- Средний – Аналогичен хорошему, но рабочий стол не блокируется на время принятия решения.
- Низкий – если включить его, оповещения не будут показываться вообще.
Сразу становится понятно, как отключить UAC – необходимо переместить ползунок в нижнее положение и нажать «Ok».
Обратите внимание: вы также можете вызвать данное меню, если введете команду «UserAccountControlSettings.exe » в диалог «Выполнить» (+ R).
Консоль Windows
Если вас не смущает отсутствие графического интерфейса – можно воспользоваться командной строкой . Этот способ гораздо быстрее, если знать команды. Нужно проделать следующее:

Зачем нужна данная функция
Контроль локальных учетных записей позволяет обеспечить безопасность вашей операционной системы от действий других пользователей или вредоносных программ . Каждый раз, когда неизвестная программа (с несертифицированным разработчиком) вносит какие-либо изменения в работу ОС, компьютер предупреждает пользователей о возможной угрозе.

Если вы доверяете приложению – можно продолжить работу. Если же оно работало в фоновом режиме , и попыталось самостоятельно запустить какие-то процессы, вы сможете остановить это. Фактически, данное окно с вопросом появляется только во время установки новых программ.
Перед тем как отключить UAC, подумайте, возможно, он не так сильно вам мешает. Гораздо проще несколько раз в день нажать «Ok», чем потерять важные документы, или получить неработающую систему.