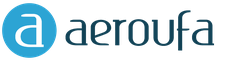На рынке сегодня представлен довольно широкий выбор ноутбуков различных производителей. Все они по-своему удобны. У многих пользователей возникает вопрос, связанный с блокировкой клавиатуры на ноутбуке. И для чего может потребоваться блокировка клавиатуры? Причин множество.
Некоторые пытаются таким образом защитить компьютер от вмешательства детей, кто-то хочет заблокировать клавиатуру на ноутбуке, чтобы использовать внешнюю клавиатуру.
На сегодняшний день известно несколько способов вывода из строя клавишной панели. Рассмотрим лишь некоторые из них. Наиболее простой метод блокировки клавиатуры – это использование различных комбинаций. Так, например, заблокировать клавиатуру можно, используя комбинацию Win+L. Чтобы снять блокировку достаточно нажать сочетание клавиш NumLock + Fn или использовать пароль пользователя.
Для ноутбуков различных производителей могут использоваться различные комбинации. На некоторых моделях установлены специальные программы, позволяющие поддерживать множество различных сочетаний кнопок. Так, например, можно попробовать использовать комбинации Fn + F6 или Fn + F11. Часто пользователи совершают одну распространенную ошибку – используют комбинации на цифровой панели, что полностью блокирует ввод.
Второй способ блокировки клавиатуры ноутбука
Существует второй способ заблокировать клавиатуру на ноутбуке. Клавишную панель можно отключить физически. С этим справится даже совсем неопытный пользователь. Чтобы подключить клавиатуру к материнской плате, обычно используется специальный шлейф. Аккуратно вскройте корпус ноутбука, стараясь не нарушать при этом целостность пломб, и отключите этот шлейф. Если вы случайно повредите его, то можете не рассчитывать на бесплатное обслуживание в сервисном центре.
Еще один вариант, который можно использовать для блокировки клавиатуры ноутбука – это использование специальных компьютерных программ. Сегодня существует довольно много подобных программных продуктов. В Интернете они находятся в свободном доступе. Скачать подобные программы можно с разных сайтов, но будьте осторожны: при использовании такого способа велика вероятность подцепить троян или вирус.
Как еще можно заблокировать клавиатуру на ноутбуке?
Для блокировки клавиатуры можно использовать специальную программу Toddler Keys. Ее основное удобство состоит в том, что она дает возможность работать со всеми версиями операционной системы Windows. Достаточно просто приобрести программу и установить ее на свой ноутбук. После первого запуска в трее появится значок ТК. Нажмите на него правой кнопкой мыши и выберите в появившемся контекстном меню «Lock Keyboard».
Вот и все, что требуется сделать. Можно поставить поверх старой клавиатуры внешнюю и спокойно ее использовать, не боясь, что кнопки встроенной будут срабатывать. Особое внимание следует обратить на следующий момент: необходимо после завершения процесса установки программы убрать галочки с пунктов Lock Driver Doors и Disable Power Button.
Если вы просто проигнорируйте эти пункты, то у вас заблокируется не только клавиатура, но и кнопка включения компьютера, а также кнопка открытия оптического привода. Есть еще одна тонкость, о которой следует узнать, прежде, чем приступать к работе с программой. Если вы дважды кликните по значку в трее программ, то заблокируется не только клавиатура, но и экран с мышью. Чтобы разблокировать их необходимо ввести пароль, который отобразится на экране.
Как уберечь компьютер от детей
Если вам часто приходиться работать на компьютере дома и у вас есть маленькие дети, то скорее всего вы захотите найти способ блокировки клавиатуры. Прекрасно справляется с данной задачей программа Block. Она довольно проста в управлении и оснащена интерфейсом на русском языке. Она позволяет быстро и незаметно заблокировать клавиатуру домашнего компьютера. Программу можно убрать из трея. Если вы установите блокировку на загрузку ПК, ваш ребенок не сможет даже включить компьютер. Данная программа отлично зарекомендовала себя не только в плане защиты от детей, но и в плане организации защиты от злоумышленников.
Блокировка клавиатуры на ноутбуках фирмы Asus
На ноутбуках производства компании Asus имеется кнопка Fn. Ее можно использовать в сочетании с клавишами F12, Pause, F7 и комбинацией Win+Fx. Данные комбинации, как правило, прописываются в инструкции к персональному компьютеру.
Если использование специальных программ и горячих клавиш не принесло результата, можно попробовать обратиться на официальный сайт производителя. Если вы используйте ноутбук от компании Asus, то вам достаточно позвонить в службу технической поддержки. Профессионалы помогут вам найти выход из сложившегося положения.
Клавиатура — основное устройство ввода информации на компьютере. Хотя её легко можно заменить мышью, . Но чаще происходят случаи, когда её нужно заблокировать. Внезапно зашедшие родители в комнату или кот, несущийся по столу, или младший брат, который норовит сесть за компьютер, стоит вам отойти на пол-минуты. Для защиты вашего ПК мы расскажем, как заблокировать клавиатуру компьютера, какое сочетание клавиш служит для этого.
Блокируем компьютер сочетанием клавиш
Для блокировки клавиатуры компьютера нажмите сочетание клавиш Win + L . Компьютер перейдёт на экран ввода пароля учётной записи. Этот способ не только блокирует клавиатуру, но и скрывает происходящее на мониторе, что очень удобно во время вторжения чужака в ваше личное пространство. Но для работы способа нужно создать учётную запись в Windows и защитить её паролем.
Чтобы разблокировать компьютер после блокировки этим способом, нужно заново ввести пароль.
Самый простой способ заблокировать клавиатуру компьютера
Выдернуть шнур клавиатуры из компьютера. Именно это — самый простой и безопасный способ. Конечно, есть различные программы, позволяющие программно блокировать клавиатуру, но пока вы будете их искать в интернете, скачивать, еще нахватаете новых проблем. Так что если нужно отдельно заблокировать клавиатуру, просто отключите её от компьютера.
Радикальный способ заблокировать клавиатуру
Можно удалить драйвера клавиатуры в диспетчере устройств Windows. После этого клавиатура перестанет работать, но восстановить её работу может оказаться не так уж просто, поэтому мы не рекомендуем этот способ.
- Зайдите в панель управления — диспетчер устройств. Выберите в нём пункт «Клавиатуры».
- Откроется меню с установленными клавиатурами. Нажмите правой кнопкой мыши по клавиатуре, а затем «удалить».
Заблокировав клавиатуру этим способом, вы затрудните другим пользователям жизнь, любой начинающий пользователь не будет понимать, в чём дело. Но обычно для восстановления драйверов нужно переподключить клавиатуру к компьютеру и он предложит отыскать и установить драйвера для нового устройства.
Это все способы, о которых мы бы хотели Вам рассказать. Пользуйтесь компьютером, а особенно — клавиатурой, лишь во благо. И обязательно блокируйте её, если кто-то вздумал воспользоваться ею во вред.
Голос за пост - плюсик в карму! :)
Проблема:
Маленькие дети в ваше отсутствие у работающего компьютера
нажимают на клавиатуре клавиши, тем самым, творя чудеса в
компьютере.Тоже самое относится и к мышке, если на ней не возможно
отключать питание.Особенно актуально стоит вопрос когда вы что-либо делаете и вам
приходится часто отвлекаться и отходить от компьютера, а ваш
непоседливый ребёнок тут как тут.Схожая ситуация, когда вы смотрите фильм с компьютера на
телевизоре и ребёнок постоянно подбегает и что-либо жмякает на
клавиатуре.Сразу же происходит блокировка, так что не пугайтесь того, что
клавиатура и мышка зависли, с ними всё в порядке.Снимаем блокировку знакомыми каждому пользователю компьютера,
клавишам "Ctrl + Alt + Delete".Откроется диспетчер задач, и вы его смело закрываете любым
удобным методом: по крестику, "Alt + f4" или Клавише "Escape".После закрытия диспетчера задач, вы обнаружите окошко KeyFreeze,
с одной кнопкой "Lock Keyboard & Mouse" для блокировки
клавиатуры и мыши, если эта кнопка не нужна, то закрывайте и это
окно.Для того чтобы удобно было включать блокировку, то зайдите в
список всех программ - это в главном меню (Пуск) и раскрыв
подменюшку KeyFreeze, отправьте одноименный ярлык на рабочий стол.Собственно первый и второй пункты поставленной задачи мы
выполнили, остался третий.Последний пункт выполнить было бы просто если бы, ново
созданному ярлыку KeyFreeze на рабочем столе мы смогли бы задать
клавиши быстрого запуска, но, увы, этот тип ярлыка это не позволяет
сделать.Для того чтобы провернуть третий пункт нашей задачи, необходимо
проверить, чтобы в системе были доступны для просмотра системные
папки и файлы.Открываем раздел панели управления и в нём свойство папки или в
любой открытой папке откройте меню файл и во вкладке сервис найдёте
свойство папки, а там вкладку вид.Итак, разрешаем показ скрытых системных папок и файлов если уже всё разрешено, то закрываем
окна без сохранения настроек.Завершающими действиями будет такой куль бит:
Удаляем ярлык KeyFrese с рабочего стола, если вы его уже
создали.В любом месте рабочего стола жмём правую кнопку мыши или
открываем контекстное меню, в нём тыкаем по
пункту "Создать" и затем "Ярлык".В открывшимся диалоге жмём кнопку обзор, в проводнике находим
нужный нам файл KeyFreeze по такому пути:Для Windows XP это:
Системный диск:\Documents and Settings\Ваше имя
пользователя\Главное меню\Программы\KeyFreeze\KeyFreezeДля Windows 7, 8, 8.1 это:
Системный диск:\ProgramData\Microsoft\Windows\Start
Menu\Programs\KeyFreeze\KeyFreeze(Если для Win 8 и 8.1 путь ошибочен, то напишите его в
Причин, зачем нужно отключить клавиатуру на ноутбуке, может быть несколько. Например, блокировать управление, если устройство используется для работы специализированной программы, или ограничить доступ детей. На современных устройствах есть разные способы, как заблокировать клавиатуру на ноутбуке. Это можно делать как на уровне железа, так и средствами операционной системы.
Многие модели Acer, Lenovo, MSI позволяют отключать клавиатуру через БИОС.
Совет! Как в него войти — обязательно изложено в инструкции к ноутбуку. Для этого нужно нажимать как одну из функциональных клавиш, так и специальную аппаратную кнопку.
В одном из разделов BIOS есть пункт USB Support Via . Чтобы заблокировать клавиатуру на ноутбуке от ребенка во время работы операционной системы, значение параметра нужно установить в BIOS. После этого выйти для нормальной загрузки системы.
Продвинутые ноутбуки, которые используют шину USB для подключения клавиатуры, допускают опасный метод блокировки. В параметрах BIOS, в пункте достаточно установить значение Disabled. В этом случае включение клавиатуры производится только методом сброса CMOS, для чего потребуется добраться до переключателя на материнской плате. Внешние устройства, кроме Bluetooth, также не будут работать.

Ноутбуки HP позволяют блокировать от детей только функциональные клавиши . В биосе многих моделей этого производителя есть пункт Action Key Mode . Установив значение его параметра в Disabled, можно отключить только функциональные кнопки верхнего ряда. Это не даст регулировать звук, яркость дисплея, другие режимы работы.
Быстрый способ
Проще всего отключить буквы на клавиатуре через интерфейс DOS команд. Эта методика полностью делает клавиатуру неработоспособной. Чтобы вызывать окно для ввода команд, потребуется:
- нажать Win+R;

- выбрать Пуск, в нижней части меню нажать Выполнить;
- зайти Пуск-Программы (Все программы для Windows 7), найти подраздел Стандартные, отыскать пункт Командная строка (для Win 95, XP);
- войти Пуск, отыскать Служебные в самом низу списка программ, выбрать Командная строка (для Windows 10).
После данного действия на экране отобразится окно с черным фоном . В нем нужно набрать команду rundll32 keyboard,disable и нажать ввод. Ничего подтверждать не нужно. Если сделать ярлык с запуском такой команды, можно выключить клавиатуру буквально одним кликом мыши. Этот способ относится к программной среде операционной системы и работает на всех ноутбуках, будь то Леново, Асус, Делл или Packard Bell. Разблокировать клавиатуру на ноутбуке можно таким же способом, только в команде написать enаble вместо disable.

Совет! Как же ввести символы при неработающих кнопках? Для этого пригодится экранная клавиатура. Вызвать ее можно через Пуск-Программы-Специальные возможности или активировать правым кликом на панели задач, выбором в меню Панели инструментов.
Отключение в списке устройств
Блокировка клавиатуры на ноутбуке через диспетчер устройств — весьма действенный метод. Она будет отключена даже при загрузке в безопасном режиме . Потребуется вызвать диспетчер устройств. Сделать это можно так:
- войти в панель управления (Пуск-программы-панель управления), выбрать иконку Система, запустить диспетчер соответствующей кнопкой;
- щелкнуть правой кнопкой (ПК) на иконке Пуск и найти соответствующий пункт меню (для Windows 10);

- зайти в командный интерфейс (как описано выше) и набрать devmgmt.msc.
В диспетчере устройств следует в списке найти раздел Устройства ввода или Клавиатуры . Там находится девайс, который обычно так и называется — Стандартная клавиатура. На строчке с наименованием следует щелкнуть правой кнопкой тачпада или мыши, выбрать пункт Отключить. Если его нет, устройство нужно удалить. После этого система попросит подтвердить свои действия.

Способ, как включить клавиатуру на ноутбуке через диспетчер устройств, практически аналогичен действиям по ее отключению. Нужно при последней операции выбрать пункт Задействовать в меню правой клавиши. А если устройство было удалено, потребуется кликнуть ПК на названии компьютера (самая первая строка в списке) и активировать Обновить конфигурацию.
Отключаем малую цифровую клавиатуру
Правые цифры на клавиатуре работают в двух режимах. Они могут действовать как элементы управления навигацией, но способны печатать цифры. Чтобы отключить боковую клавиатуру в режиме ввода, можно воспользоваться средствами BIOS. В одном из его разделов есть пункт Boot Up Numlock Status. Установив значение параметра в Off, получаем загрузку ноутбука с навигацией в боковой части. Чтобы включить цифровую клавиатуру справа на ноутбуке, достаточно нажать клавишу Numlock.

Полезные программы
Сегодня распространенные программы позволяют не только отключать буквы на клавиатуре. Они способны задать блокировку сочетаний кнопок. Таким образом, легко настраивать запреты. К примеру, включить подсветку клавиатуры, блокировать служебные сочетания клавиш.
Одна из таких полезных утилит называется Toddler Keys, она бесплатна . Программу достаточно скачать и установить. После первого запуска она появляется в трее возле часов. Кликнув на ней правой кнопкой, можно отключать и включать клавиатуру.

Еще более полезна программа Kid Key Lock . Она может не только полностью отключать клавиатуру, но и блокировать нажатия отдельных букв. Это полезно не только в роли защиты от детей, но и как инструмент ограничения доступа к функционалу того или иного программного обеспечения.
Самый сложный способ
Клавиатуру можно отключить буквально намертво. Для этого нужно отредактировать системные политики . Порядок действий выглядит следующим образом.
- Запускается диспетчер устройств, как уже написано выше.
- Найдя клавиатуру, кликаем на строке с ее названием правой кнопкой.
- Выбрав пункт Свойства и зайдя во вкладку Сведения, находим в нижнем окне со списком строку ID устройства (оборудования, экземпляра).

- Кликнув на написанное справа значение, выделяем и копируем его.

- Заходим в командное окно, как описано выше.
- Набираем gpedit.msc и нажимаем ввод.

- В появившемся окне редактора заходим в Конфигурация компьютера (это параметры, действующие для всех пользователей).
- Находим Административные шаблоны и разворачиваем раздел кликом по плюсику.
- Управление устройствами находится в разделе Система. Он также разворачивается кликом по плюсику рядом с названием. Внутри понадобится подраздел Установка устройств. На нем нужно кликнуть.

- В правой части окна, где будет выведен список доступных опций, выбираем Запретить установку устройств с указанными кодами.
- При двойном клике войдем в окно настройки. Здесь есть флажок Включить, в котором нужно поставить галочку.
- Затем переходим на вкладку Параметры. В ней есть кнопка Показать. Нажимаем ее.

- Дальше достаточно вставить скопированное значение идентификатора клавиатуры.
Последовательно закрываем окна, нажимая Ок и при необходимости подтверждая выбор. Чтобы параметры вступили в силу, достаточно перезагрузить ноутбук . Если это сделать в текущий момент нельзя, можно программно обновить политики. Для этого следует войти в командную строку и ввести gpupdate /force и нажать ввод. После этого клавиатура будет отключена.

Важно! Данный способ блокировки применяется не только для защиты. Он оптимален, если на ноутбуке нужно заменить клавиатуру, так как отключает только уникальное изделие, а не функционал устройства ввода.
В качестве заключения
Есть сложные программные методы и простые, которыми отключается клавиатура. Для кого-то самым удобным способом будет физическое отключение ее шлейфа от материнской платы . Стоит помнить, что выбор сложного метода не всегда оптимален. Например, редактировать групповые политики без специальных знаний опасно. Удобнее применить простые программы, командную строку или физическое отключение шлейфа. Нужно выбирать наиболее понятный для себя способ отключения клавиатуры.
Лучшие ноутбуки 2019 года по версии покупателей
Ноутбук Apple MacBook Air 13 with Retina display Late 2018
на Яндекс Маркете
Ноутбук Xiaomi Mi Notebook Air 13.3″ 2018
на Яндекс Маркете
Ноутбук Lenovo ThinkPad Edge E480
на Яндекс Маркете
Ноутбук Acer SWIFT 3 (SF314-54G)
на Яндекс Маркете
Ноутбук Acer ASPIRE 7 (A717-71G)
на Яндекс Маркете
Многим родителям наверняка знакома ситуация, когда маленькие дети, оставаясь на пару секунд без присмотра в одной комнате с включенным ноутбуком, начинают с энтузиазмом барабанить по его клавишам. Если не предпринимать каких-либо мер, рано или поздно можно лишиться части нужной информации, а то и спровоцировать более плачевные последствия. Блокировка клавиатуры на ноутбуке позволит не допустить подобного, а также избавит родителей от лишнего беспокойства.
Кроме этого, функция блокировки клавиш будет полезна в защите ноутбука от домашних животных, а также просто от случайного нажатия, когда это нежелательно.
Как заблокировать клавиатуру на ноутбуке
Используйте сочетание клавиш
Некоторые производители, будучи обеспокоены данной проблемой, встраивают функцию отключения клавиатуры в интерфейс ноутбуков. Обычно для активации блокировки необходимо нажать сочетание функциональных кнопок. Например, на некоторых моделях фирмы Asus клавиатура блокируется с помощью нажатия клавиш Fn+Pause .
Изучите инструкцию вашего компьютера или просто поэкспериментируйте с сочетанием функциональных клавиш, возможно, ваш гаджет имеет встроенную службу блокировки клавиатуры.
Воспользуйтесь специальными программами
Если на вашем ноутбуке отсутствует функция отключения клавиш, то решение проблемы невозможно без установки специальной утилиты.
Наиболее популярные программы по блокировке клавиатуры ноутбука от детей:
- Blok;
- Toddler Keys.
Обе утилиты являются абсолютно бесплатными, их без труда можно найти и скачать в интернете. Они одинаково хороши, поэтому вы можете выбрать любую из них в зависимости от вашего личного предпочтения.
Первая программа – Blok – является русской разработкой, которая создавалась специально для блокировки клавиатуры и тачпада от детей. Она достаточно удобна и проста в обращении. Утилита позволяет отключать перечисленные устройства совместно с монитором или без него (полезно, когда вы включаете ребёнку на ноутбуке мультфильмы). Кроме этого, программа Blok имеет функцию, которая может в автоматическом режиме отключать по заданному времени компьютер.
Для использования Blok необходимо:
- инсталлировать и запустить утилиту;
- в появившемся окне выбрать один из режимов блокировки.
- нажать клавишу OK.
Программа деактивирует клавиатуру и тачпад через шесть секунд после подтверждения операции. Для разблокировки просто нажмите Ctrl+Alt+Delete, а затем Esc.
Toddler Keys – утилита, которая позволяет на время деактивировать не только клавиатуру и тачпад у ноутбука, но и кнопку питания и дисковод.
Для блокировки клавиатуры через Toddler Keys необходимо:
- установить утилиту;
- после завершения инсталляции в трее должен появится значок TК, по которому необходимо кликнуть правой кнопкой мышки;
- во всплывшем меню убедиться, что установлены галочки на пунктах Disable Power Button и Lock Drive Doors (если вы желаете, чтобы также деактивировались кнопка питания и дисковод);
- щёлкнуть по строке Lock Keyboard.
Инструкция, как разблокировать клавиатуру на ноутбуке
- в трее нажмите правой клавишей мышки по значку программы;
- в появившемся окне снимите галочку с Lock Keyboard.
Внимание, если вы блокируете клавиатуру и тачпад (или мышь) с помощью функции Lock Keyboard/Mouse, то предварительно переведите метод ввода в режим ENG (английский язык). Это вам понадобится для разблокировки, так как необходимо будет набрать слово quit.
В случае, если вы забыли это сделать и уже заблокировали клавиатуру и тачпад, поступите следующим образом:
- нажмите Ctrl+Alt+Delete для входа в режим, где тачпад будет активен;
- переведите раскладку с русского на английский язык с помощью специального значка, который находится справа внизу;
- нажмите Esc;
- напечатайте слово quit.