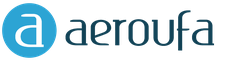Эффективность работы на компьютере зависит от его характеристик и скорости сети интернет. Ее величина влияет на время открытия страниц, загрузки информации с сайтов. Для понимания, как увеличить скорость интернета, необходимо четко представлять весь комплекс технических средств и программ, которые влияют на пропускную способность канала получения сигнала. Основными влияющими факторами являются максимальная скорость, предоставляемая провайдером, длина кабелей до и после роутера, его пропускная способность, характеристики и программы вашего компьютера.
Проверка скорости соединения и состояния сети
Перед началом проверок скорости соединения необходимо выяснить характеристики получения и передачи информации, предоставляемой вашим провайдером по тарифному плану. Эти значения указываются в договоре на предоставление информационных услуг, либо находятся на сайте провайдера на странице описания характеристик разных тарифов. Обратите внимание на то, что отправка информации в сеть происходит быстрее загрузки. Компании-провайдеры в тарифных планах указывают максимальное значение из этих двух данных.
Тестирование скорости интернет-соединения
Самым простым способом проверки быстродействия соединения является использование специальных программ и сайтов. Одним из самых распространенных является сайт теста скорости speedtest.net. При открытии страницы по этому адресу на экране появляется окно с кнопкой «Begin test/Начать тест». После нажатия этой кнопки сайт инициирует отправку ping (пинг-сигнала) на ближайший к вам сервер и замеряет скорость передачи и получения сигнала от сервера. Нажатием на рисунок в виде призмы в центре экрана тест можно повторить со сменой контрольного сервера.
Перезагрузка маршрутизатора
Частым нарушением приема сигнала бывает сбой в протоколах маршрутизаторов (или роутеров). Такой эффект может появиться при кратковременном нарушении контакта или влиянии на канал передачи информации какой-нибудь внешней электромагнитной помехи. Для решения этой проблемы необходимо кратковременное выключение маршрутизатора. После его включения и установки связи с сервером соединение может восстановиться.
Конфликтующие сигналы
Если вы используете для получения сигнала беспроводной доступ по сети Wi-Fi, имейте в виду возможность задержки получения вами информации из-за находящихся недалеко от вас других беспроводных сетей и роутеров. Большинство старых роутеров работает на частоте передачи 2,4 ГГц. Более современные роутеры используют канал 5 ГГц. При этом канал приема-передачи информации в эфире используются поочередно всеми роутерами, зоны действия которых находятся возле вас. Увеличение скорости интернета в такой ситуации возможно только покупкой нового роутера с каналом 5 ГГц.
Как повысить скорость интернета
Существует несколько способов добавить скорость интернета на компьютере. Если попробовать загрузить часто используемый вами сайт в разных браузерах, заметны отличия загрузки. Самыми быстрыми на сегодняшний день являются Google Chrome, Mozilla Firefox, Opera и Yandex.Browser. Последние два имеют режим турбоускорения загрузки сайтов при медленном подключении. Скорость работы в сети может зависеть от потребляющего трафик программного обеспечения, которое установлено на вашем компьютере.
Проверка компьютера на вирусы
Одними из самых вредоносных программ являются вирусы. Это программы, которые разрабатываются специально для создания больших и маленьких проблем в работе программного обеспечения персонального компьютера. Многие из них имеют возможность похищать из памяти компьютера сохраненные логины и пароли от сайтов и финансовых приложений. Получить вирусные программы можно при закачке информации из сети, просмотра фото и видеоконтента с незнакомых сайтов, приема и прочтения писем, полученных из ненадежных источников.
Удаление вредоносного или рекламного ПО
Защита программного обеспечения компьютера осуществляется антивирусными программами, задача которых состоит в выявлении попыток вторжения в компьютер, определения типа вируса, создание препятствий для заражения им. Компании производители антивирусных программ собирают, изучают все вирусы в сети, создают способы борьбы с ними. Самыми известными являются антивирусы Лаборатории Касперского, Dr.Web, ESET NOD 32, 360 Total Security.
Обновление браузера
Значительно повлиять на скорость работы компьютера может регулярное обновление всего программного обеспечения. Это касается операционной системы, видеоплагинов, обновлений браузера. Быстродействие работы разных версий браузеров отличается для каждой оперативной системы. Стоит попробовать и выбрать быстрый браузер для вашего компьютера. Работая в сети, пользователи находят интересные веб-ресурсы и сохраняют их в Закладках. При обновлении браузеров сохраняются все основные пользовательские настройки, сохраненные логины, пароли, закладки.
Очистка винчестера
Быстрота получения и сохранения информации из сети зависит от скорости записи и считывания вашего жесткого диска – винчестера. На нем могут оставаться сервисные файлы, для удаления которых требуется оптимизация и очистка диска. В служебных утилитах системы есть функция дефрагментации, регулярное выполнение которой способно упорядочить расположение файлов на диске. Эта утилита собирает по всему диску куски файлов и составляет из них целые фрагменты, затем из фрагментов собираются целые файлы.
Оптимизация кэша
Современные оперативные системы для ускорения работы часто применяемых пользователем программ загружают их в кэш. Кэш браузера представляет собой зарезервированную часть оперативной памяти или памяти жесткого диска. Браузерам рекомендуется среднее его значение, которое подходит большинству выполняемых программ. Имеет смысл уменьшать объем кэша в настройке браузера только при выполнении на компьютере однотипных операций.

Отключение ненужных программ потребляющих трафик
Если открыть в Windows 10 вкладку Параметры->Сеть и Интернет->Использование данных->Сведения об использовании, пользователь будет иметь возможность оценить, какие приложения активно потребляют трафик. Для ускорения работы эти программы можно отключить, ограничить автоматическое их обновление. При медленном интернете ограничить загрузки обновлений и потребление трафика самой системой можно, установив лимитированный тип подключения: Параметры-> Сеть и интернет -> Wi-Fi->Дополнительные параметры-> задать как лимитное подключение.
Смена канала Wi-Fi роутера
Беспроводные соединения на дешевых роутерах для массового потребителя работают в диапазоне 2,4 ГГц на максимальных частотах до 300 Мбит в секунду. При этом номинальная скорость снижается за счет настроек и других факторов в 2-3 раза. При наличии конфликтующих WiFi сигналов стоит приобрести роутеры или репитеры, работающие с протоколами WiFi: 802.11g, 802.11n, 802.11aс, которые имеют скорость до 1000 Мбит/с, автоматическое переключение между частотными диапазонами 2.4 ГГц, 5 ГГц. Качественную аппаратуру передачи WiFi сигнала выпускают компании ASUS, Totolink, Netgear.
Как ускорить интернет в Windows 7, 8 и 10
Для ускорения работы в Виндовс могут помочь следующие манипуляции с операционной системой и дополнительные программы:
- снятие ограничений пропускной способности сетевого подключения;
- настройка резервируемой пропускной способности;
- оптимизация работы оборудования;
- ускорение интернета выбором быстрого DNS-сервера;
- применение программ для ускорения соединения;
- установка утилиты TCP Optimizer;
- запуск приложения Internet Speed Booster;
- использование программы Proximodo.
Увеличение пропускной способности сетевого подключения
Для того чтобы улучшить интернет-соединение за счет настроек в пропускном канале сетевого подключения, необходимо выполнить следующие действия:
- Открыть Свойства компьютера->Вкладка Оборудование-> Диспетчер устройств.
- Находим пункт Порты, нажимаем стрелку вниз.
- Выбираем пункт Последовательный порт (СОМ1), открываем его свойства.
- Выбираем пункт параметры порта и устанавливаем скорость выше указанной.
- Нажимаем кнопку ОК.
Настройка резервируемой пропускной способности
Операционная система Windows имеет систему резервирования ширины интернет-канала QoS Reserved Bandwidth Limit, которая специально ограничивает ваш трафик для своих сервисных приложений. Ширина этого канала составляет около 20 процентов от максимальной скорости. Для уменьшения способности планировщика пакетов QoS ограничить скорость, необходимо снизить до нуля ширину зарезервированного канала в Windows и получить все 100% трафика. Стоит выполнить следующие действия:
- Пуск->Выполнить, наберите слово regedit, нажмите на клавишу Enter.
- В редакторе реестра пройти по следующему пути: HKEY_LOCAL_MACHINE\SOFTWARE\Policies\Microsoft.
- Создайте новый ключ (Key) под именем Psched.
- Создайте новый параметр типа DWORD, присвойте ему имя NonBestEffortLimit.
- Для отключения резервирования канала присвойте ключу NonBestEffortLimit значение 0.

Как увеличить скорость домашнего интернета с помощью оптимизации работы оборудования
Быстрота загрузки файлов и страниц в браузере зависит от многих факторов – производительности оборудования и его настроек. Проверяя всю систему получения информации, следует внимательно отнестись к ревизии всех возможных узлов, которые могут влиять на скорость. При использовании спутникового интернета на соединение влияют ветер, снег, дождь, другие метеорологические явления. Для того чтобы ускорить интернет на компьютере необходима оптимизация работы всей системы провайдер-браузер, проверка качества и настроек:
- сетевых кабелей;
- маршрутизатора (роутера);
- сетевых карт;
- настроек интернет-подключений, выбора DNS-сервера;
- установить специальные программы для повышения скорости.
Сетевые кабели
Быстродействие соединения может зависеть от сетевых кабелей. Для этой цели применяется витая пара. Разводка домашнего интернета производится с крыши дома или чердака. Длина сетевого кабеля от распределительной коробки провайдера до вашего роутера не должна превышать 50 м. Необходимо следить за отсутствием механических повреждений кабеля и наличием проходящих рядом с ним силовых электропроводов и кабелей, способных наводить сильные электромагнитные поля. При использовании проводного интернета расстояние от роутера до компьютера должно быть не более 10 м.
Оптимизация работы роутера
Начинать настройку маршрутизатора стоит с определения его модели, номера версии. На сайте производителя в разделе поддержки выберите свою модель, загрузите обновление прошивки роутера. Вам нужно будет найти шлюз по умолчанию маршрутизатора или IP-адрес, чтобы получить доступ к веб-интерфейсу роутера:
- В меню Start введите cmd в поле поиска, в командной строке введите ip/config/all.
- Введите шлюз по умолчанию или IP-адрес в адресную строку вашего браузера. Нажмите Enter, веб-интерфейс появится в окне веб-браузера.
- Опция обновления маршрутизатора будет в разделе Administration с названием Update или Upgrade firmware.
- Найдите файл обновления прошивки, который вы только что скачали.
- Нажмите Обновить, подождите окончания процесса обновления прошивки.
Большинство людей совершают серфинг в сети в поисках мультимедийных файлов. Для ускорения этого процесса был разработан дополнительный стандарт Wi-Fi Multimedia (WMM). Пользователи должны в настройках роутера поставить галочку на пункте «WMM Включить». Активировать эту функцию следует, если вы хотите пользоваться интернетом без ограничений, и это предусматривается вашим тарифным планом.
Операционной системой Windows параметры сетевого интерфейса для выхода в интернет по умолчанию выбираются автоматически. Часто используется конфигурация с несколькими сетевыми интерфейсами типа сетевых карт – одновременно используются несколько сетевых карт для подключения к интернету, к локальной сети, использование WiFi. Для указания системе, какой интерфейс использовать и для каких целей, необходимо отключить автоматическое определение маршрута. Для этого необходимо каждому протоколу указать свой интерфейс:
- Открываем Пуск -> Панель управления -> Центр управления сетями и общим доступом.
- Находим в списке интерфейс подключения к интернету, выбираем Свойства.
- Выбираем Свойства нужного нам Протокола интернета версии 4.
- На вкладке «Дополнительно» снимаем галочку с Автоматического назначения метрики и устанавливаем порядковый номер интерфейса, который будет выбран для сетевых запросов, а конкретнее для интернета.
- Производим аналогичную операцию для всех интерфейсов по возрастанию.

Ускорение интернета при выборе DNS-сервера
Быстрота загрузки сайтов и скачивания файлов зависит от сервера DNS, к которому первым обращается ваш компьютер. Проверяя скорость на сайте speedtest.net, есть возможность поменять сервер и заметить разницу в скорости приема информации. Большинство провайдеров рекомендует устанавливать в настройках протокола TCP автоматическое определение DNS. Это не всегда бывает самый быстрый сервер. Для выбора быстрого DNS-сервера используйте программу DNSBench, которая находится по адресу https://www.grc.com/dns/benchmark.htm.
После скачивания и запуска программы необходимо произвести следующие действия:
- Переключиться на вкладку Nameservers, нажать кнопку Add/Remove.
- Нажать нижнюю клавишу Build custom Nameserver List.
- Переключиться на вкладку Response Time, нажать кнопку Run Benchmark.
- Откроется окно с несколькими серверами. Самый быстрый будет находиться вверху списка. Выбираете его и прописываете IP в настройках TCP.
- Проверяете работу браузера. Если скорость загрузки не увеличилась, можете откатить изменения назад.
Программа для повышения скорости интернета
Для ускорения соединения путем оптимизации системных настроек, используйте программу AdvancedSystemCare. Для настройки и перераспределения трафика между протоколами и приложениями обязательно установите FosSpeed. Комбинируйте разные программы, методы, утилиты. Большинство программ для повышения быстродействия компьютера, сервисов-ускорителей для стационарных компьютеров, ноутбуков, мобильных устройств бесплатные, загружаются онлайн с сайтов разработчиков программного обеспечения.
Утилита TCP Optimizer
Возможности компьютера при использовании стандартных настроек операционной системы и браузера используются не полностью. Операционная система резервирует часть мощностей для своих сервисных приложений, обновлений Windows, других случаев. Утилита TCP Optimizer сделает возможной автоматическую настройку наилучших условий соединения за счет:
- сброса настроек TCP/IP и Winsock;
- выбора настроек сети по умолчанию;
- автоматического расчета оптимальных сетевых параметров;
- пинга и трассировки маршрута до узлов в сети;
- расчета максимально передаваемого пакета (MTU);
- расчета параметров RWIN/BDP, времени задержки пакетов;
- настройки параметров сети через системный реестр.
Оптимизация соединения возможна применением приложения Internet Speed Booster. Это три утилиты, которые предусматривают:
- проверку скорости подключения, пинга, хоста;
- оптимизирования настроек Windows-модема и сети;
- предотвращение фрагментации файлов;
- планирование автоматической оптимизации ОЗУ;
- защиту от угроз в интернете;
- настройку регистра Windows Registry для увеличения скорости обмена информацией в сети;
- поддержку всех типов соединений: Dial-Up, LAN, ISDN, кабель;
- простые справочные файлы;
- поддерживаемые ОС: Windows 8.1, 8, 10, Vista, 7, XP, разрядность: 64 bit, x86, 32 bit.

Программа Proximodo
Загрузка сайта сопровождается не только чистым html-кодом, но и скрытыми тегами или javascript программами, маскированием URL, всплывающими сообщениями и т.д. Программа Proximodo способна выступает посредником между веб-сайтом и браузером вашего компьютера. Добавляя исключения в этой программе, вы можете изменить настройки, убрать все, что замедляет работу сайта:
- рекламные баннеры;
- удалить cookie при закрытии браузера;
- включить кэширование для быстрой навигации по страницам.
Видео

Оптимизация настроек TCP/IP необходима для улучшения пропускной способности сети. Как это сделать? Разбираемся.
Такие операционные системы, как Windows Vista и Windows 7 позволяют изменять много параметров для настройки сетевого протокола TCP/IP и улучшения пропускной способности.
Тем не менее большинство из них спрятаны от прямого доступа в реестре Windows. Некоторые из этих параметров могут быть обнаружены в недрах конфигурации сетевой карты. Но их значение зачастую понятны только специалистам. Опытные пользователи понимают, что изменение параметров реестра и настроек сетевого оборудования следует проводить лишь со знанием дела, ведь подобные манипуляции могут привести к необратимым последствиям. В тоже время помните, что оптимизация настроек сетевого протокола не влияет на скорость Интернета от провайдера, а лишь улучшает пропускную способность Вашей линии. Проводя измерение скорости интернета онлайн Вы можете убедиться в этом, запустив тест до и после применения новых параметров.
Итак, переходим к практике. Есть несколько бесплатных программ, основная функция которых − оптимизация настроек TCP/IP . Одна из них ¬− SG TCP Optimizer: она устанавливает рекомендуемые параметрам TCP/IP, основанные на опыте специалистов в этой области. Многие пользоваели считают, что данное приложение является лучшим среди примитивных программ оптимизации TCP/IP, но продвинутые юзеры не готовы признать подобный программный продукт за качестенное решение проблем сети.
Итак:
первое, что нужно сделать – скачать и установить программу SG TCP Optimizer. Затем запустить ее «от имени администратора».
Далее в окне программы выберите пропускную способность Вашей сетевой карты (вверху). Потом установите внизу окна режим работы «оптимальный» и примените изменения. Перезагрузите компьютер.Оптимизация настроек TCP/IP завершена. Теперь скорость передачи данных будет больше до 30 %. Короткий тест на Windows Vista показал, что скорость передачи больших файлов увеличилась с 30 Мбайт/с до 50 Мбайт/с.
Озвучиваемая провайдером скорость доступа к сети «Интернет» часто не соответствует действительности. Проблема часто заключается не только в качестве предоставляемых услуг, но и в настройке устройств, используемых конечным пользователем. Данная статья призвана ответить на вопрос, как увеличить скорость интернета до обещанной при заключении договора с оператором связи.
В первую очередь необходимо обратить внимание на настройки операционной системы, установленной на ПК, а также исключить возможность влияния вредоносных программ на скорость передачи данных в интернете.
Проверка «пожирателей» трафика
Для начала следует проверить запущенные приложения: включенный при старте системы торрент-клиент, игровой сервис или иные, требующие постоянного доступа к интернету программы. Это возможные «провокаторы» ненадлежащей скорости.

Подробная информация о потреблении трафика в «Диспетчере задач» доступна только пользователям систем Windows 8 и выше. Для Windows 7 существует иной способ.
Во вкладке «Процессы» имеется столбец с заголовком «Сеть», здесь можно узнать, какое приложение и в каком объеме влияет на скорость и потребляемый трафик интернета. Отключение ненужных в данный момент программ происходит посредством выделения соответствующего приложения и нажатия кнопки «Снять задачу».
В редакциях системы Windows 7, 8 имеется подобная утилита под названием «Монитор ресурсов». Для доступа к ней требуется ввести в поисковой строке «Меню» – «Пуск» словосочетание «Монитор ресурсов», запустить программу, которая будет выдана по запросу. Далее следует выбрать вкладку «Сеть»: по умолчанию процессы в ней отсортированы по количеству потребляемых байт в секунду. Закрыть процессы, влияющие на скорость доступа к интернету, через данную программу невозможно, поэтому, выявив потребителя, нужно вернуться к «Диспетчеру задач» и снять соответствующую exe-файлу задачу:

Скорость интернета способна временно снижаться по причине активности «Центра обновлений», что также отмечается в «Диспетчере задач» под соответствующим пунктом. Необходимо дождаться завершения загрузки из интернета и установки на ПК обновлений операционной системы, а затем продолжить обычную работу.
Настройка планировщика пакетов
Дальнейшие действия будут направлены на снижение ограничения пропускной способности. Системой Windows резервируется 1/5 от общего проходящего трафика и это может негативно сказаться на скорости интернета. Данный лимит требуется сократить до нуля.
Запуск «Редактора локальной групповой политики», где будет производиться настройка планировщика, осуществляется единовременным нажатием комбинации клавиш Win+R и вводом в открывшемся окне команды gpedit.msc:

В «Редакторе» следует перейти к следующей папке: «Конфигурация компьютера» – «Административные шаблоны» – «Сеть» – «Планировщик пакетов QoS». В правой части окна появятся несколько пунктов, нужный – «Ограничить резервируемую пропускную способность интернета»:

В открывшемся окне необходимо нажать пункт «Включить», а в нижнем поле под названием «Параметры» установить значение «Ограничение пропускной способности» на 0%. При завершении работы с окном следует нажать кнопки «Применить» и «ОК». Теперь система не будет ограничивать скорость интернета:

Планировщик по умолчанию иногда выключен в параметрах адаптера. Для проверки через меню «Пуск» выбрать «Панель управления», далее – «Центр управления сетями и общим доступом». Подключение отображается как активное. Для перехода в окно «Состояние соединения» нужно нажать на название. В открывшемся окошке кликнуть по кнопке «Свойства» и активировать пункт «Планировщик пакетов QoS», подтвердить выбор, щелкнув кнопку «ОК». После выполнения данной процедуры рекомендуется перезагрузить компьютер. Вопрос, как снять установленное ограничение на скорость интернета в Microsoft по умолчанию, решен!
Настройка сетевой карты
Для лучшей энергоэффективности системы некоторые параметры устройств настроены на сберегательный режим. Это касается и сетевой карты, установленной в персональном компьютере.
В меню «Пуск» перейти в «Панель управления». В разделе «Система и безопасность» необходимо найти утилиту под названием «Диспетчер устройств»:

В окне «Диспетчера» дважды кликнуть на пункт «Сетевые адаптеры», чтобы получить список доступных устройств. Выбор адаптера осуществляется двойным кликом по нему.
Во вкладке «Управление электропитанием» находятся два пункта: «Разрешить отключение устройства» и «Разрешить устройству выводить компьютер из ждущего (спящего) режима». Убираем режимы снятием галочек. Подтверждение настроек выполняется нажатием кнопки «ОК». После перезагрузки компьютера рекомендуется проверить скорость интернета:

На ноутбуках данная настройка довольно критичная: время работы компьютера от аккумулятора рискует уменьшиться. Если замечено увеличение скорости разрядки батареи после выполнения этого действия, рекомендуется возвратить галочки на свои места.
Изменение плана электропитания
Положительно на скорости работы сетевого адаптера скажется изменение плана электропитания на более производительный. В «Панели управления» требуется найти раздел «Система и безопасность», далее – «Электропитание». Необходимый пункт «Высокая производительность» активируется кликом по нему:

Эта настройка увеличит подачу электричества на элементы персонального компьютера, что повысит скорость доступа к интернету. Как и в случае с деактивацией отключения сетевого адаптера, скорость разрядки аккумулятора ноутбука может увеличиться, тогда следует использовать данный план электропитания только во время работы переносного устройства от адаптера при необходимости решения вопроса, как ускорить интернет на ноутбуке.
Расширение COM-порта
Для настройки последовательного порта COM через меню «Пуск» следует войти в утилиту «Диспетчер устройств». Двойным кликом – в раздел «Порты (СOM и LPТ)». Переход к свойствам устройства под названием «Последовательный порт (в скобках должна быть указана аббревиатура COM с цифрой, в нашем случае – COM3)» также осуществляется двойным нажатием на наименование:

Во вкладке «Параметры порта» найти показатель «Бит в секунду» и в выпадающем списке выбрать пункт «128000». Для подтверждения – «ОК»:

За счет повышения максимальной проходимости порта увеличивается вероятность того, что скорость доступа к сети «Интернет» возрастет до требуемых значений.
Установка дополнительных программ
В помощь к стандартным решениям от Microsoft приходят разработки от сторонних производителей, позволяющие расширить возможности интернета на компьютере.
TCP Optimizer (https://www.speedguide.net/files/TCPOptimizer.exe) – бесплатный софт, распространяемый через ресурс SpeedGuide. Программа позиционируется как ускоряющая доступ к интернету путем изменения параметров TCP/IP, позволяющих снять ограничение скорости интернета:

После скачивания и запуска не потребуется установка, TCP Optimizer сразу же предлагает пользователю интерфейс. На главной вкладке General Settings в верхней части расположен бегунок, который необходимо установить в положение, соответствующее заявленной провайдером скорости подключения к интернету. В выпадающем меню Network Adapter selection выбрать сетевой адаптер, а в самом низу окна, в пункте Choose settings, поставить галочку на Optimal. Выбор подтверждается нажатием кнопки Apply changes и перезагрузкой ПК.
Второй помощник в решении вопроса, как ускорить работу интернета, – бесплатная утилита от Softonic – NameBench (https://en.softonic.com/download/namebench/windows/post-download?sl=1). Она выбирает лучший , позволяя получать доступ к доменам сайтов через наиболее быстрого посредника:

Установка программы осуществляется путем распаковки в удобную для пользователя директорию. После запуска максимум, что требуется, нажать кнопку Start Benchmark. Поиск занимает определенное время: ресурс располагает большим количеством источников.
По окончании поиска в браузере по умолчанию отображается результат для текущей настройки DNS и рекомендуемая конфигурация – Recommended configuration (fastest).
Проверка и настройка DNS
Через «Панель управления» выбрать подпункт «Просмотр состояния сети и задач», находящийся в разделе «Сеть и интернет». Здесь потребуется выбрать активную сеть, клик по которой переводит в окно состояния подключения, а оттуда – в «Свойства». При использовании протокола IPv4 требуется подсветить этот пункт нажатием и перейти к «Свойствам»:

Главная вкладка «Общие» содержит адреса DNS-серверов, по умолчанию предоставляемые провайдером:

В разделы DNS-серверов «Предпочитаемый» и «Альтернативный» требуется ввести данные из программы NameBench, после – установить галочку «Подтвердить параметры при выходе» и закрыть окно посредством нажатия кнопки «ОК».
Проверка на вирусы
Первое, что делать, если привычная скорость интернета резко упала, проверить ПК антивирусным софтом. Эффективная утилита, не требующая установки и постоянной работы в фоне – Dr.Web CureIt! (https://free.drweb.ru/download+cureit+free/):

Перед запуском требуется закрыть все программы, в том числе использующие интернет. После запуска антивирусного пакета кликнуть на кнопку «Начать проверку» и дождаться завершения проверочного процесса и лечения.
Привести маршрутизатор в порядок
Если устройства подключены к сети Интернет через маршрутизатор, необходимо произвести его обслуживание для обеспечения максимальной скорости.
Особенности DSL-подключения
В технологии подключения ADSL важную роль играет сплиттер – небольшое устройство-«двойник», с одной стороны которого подключается стационарный телефон, с другой – модем и телефонная линия. Важно проверить подключения и гнезда сплиттера, в случае необходимости заменить на улучшенный вариант.
Обновление прошивки
С выходом нового программного обеспечения часто исправляются аппаратные проблемы маршрутизатора, влияющие на скорость доступа к интернету. Следует постоянно держать ПО устройства в актуальном состоянии.

На упаковке или задней панели маршрутизатора указываются данные для входа в личный кабинет. Как правило, доступ к интерфейсу происходит по адресам: 192.168.0.1 и 192.168.1.1, связка «логин-пароль» – admin-admin.
Среди пунктов меню необходимо найти «Обновление прошивки». Для успешного процесса роутер должен быть соединен с компьютером, на котором осуществляется поиск обновления, посредством Ethernet-кабеля.
Определение правильного расположения роутера
Установить роутер в центре квартиры или помещения необходимо на высоте 1,5-2 метра. Не рекомендуется располагать другие источники сигнала беспроводных интерфейсов – Bluetooth, другие Wi-Fi-точки – в непосредственной близости от маршрутизатора. Соблюдение всех этих требований позволит повысить скорость отдачи интернета в несколько раз.
Изменение Wi-Fi-канала
Если точки доступа Wi-Fi установлены повсеместно, велик шанс того, что они будут перебивать сигнал друг друга. Важно помнить, что Wi-Fi-точки работают на определенных каналах. Простой способ выявить занятость канала – скачать на смартфон приложение Wi-Fi Analyzer из Google Play Store или App Store. Бесплатная утилита показывает мощность сигнала в виде графика, на котором явно видны пустые зоны – свободные каналы:

Определив оптимальный вариант, в интерфейсе роутера, разделе настроек Wi-Fi, необходимо найти пункт под названием «Канал». После установки нужного значения следует сохранить настройку и перезагрузить маршрутизатор, а затем проверить скорость передачи данных.
Проверка несанкционированного подключения к роутеру
Одним из возможных вариантов «утечки» скорости является подключение к роутеру третьих лиц. Такое случается при отсутствии пароля на точке доступа, либо пароль от точки легко подбирается.
Обнаружить «нелегалов» очень просто: через интерфейс роутера. Во вкладке «Состояние Wi-Fi» находится список подключенных устройств. Если среди перечисленных девайсов располагается незнакомое устройство, рекомендуется немедленно установить или сменить пароль Wi-Fi-точки, чтобы защитить трафик своего интернета от внешнего использования.
Выбор быстрого браузера
Ускорить загрузку страниц в сети «Интернет» способен дополнительный функционал в популярных браузерах, например, режим «Турбо»:

Встроенный «ускоритель» имеют Opera и «Яндекс.Браузер». Включив этот режим, пользователь не загружает сайт напрямую на компьютер, а отправляет его на защищенные серверы в интернете, где происходит сжатие медиа, затем обработанная страница отправляется на компьютер, при этом скорость загрузки возрастает в разы.
Браузер от Google – Chrome – не обладает данным режимом, однако в магазине Google имеется официальная надстройка под названием « », после ее установки появляется возможность сократить до 70% от размера загружаемых из интернета медиа-файлов.
Сервис 2ip провел собственное исследование, в ходе которого были протестированы браузеры со включенными режимами «Турбо» и аналогичными ему. Тест показал, что в «Яндекс.Браузере» скорость загрузки страниц из интернета на 3G-модеме практически мгновенная. Этот факт позволяет обозначить данный браузер как оптимальный для медленных соединений, и проблема, как снять ограничение на скорость интернет-соединения, вновь решена.
Для того чтобы увеличить скорость интернета, рекомендуется воспользоваться следующими полезными советами, дающими возможность исправить ситуацию в домашних условиях, а именно:

- Выбор наиболее эффективного тарифа. Существующий у абонента план может попросту не соответствовать требованиям. Переход на пакет с высокими показателями скорости является одним из предпочтительных действий.
- Модернизация персонального компьютера. Сетевая карта, установленная в ПК, возможно, устарела или вышла из строя, что негативно сказывается на скорости подключения к интернету. Внешний сетевой адаптер нового поколения решит проблему медленного доступа.
- Приобретение нового маршрутизатора. Современные технологии, в том числе стандарт частоты 5GHz, пришедший на замену устаревшему 2,4GHz, спасут от «тормозов» и зависаний при загрузке.
- Подключение к другому серверу. Удаленный хостинг может располагаться слишком далеко от текущего местоположения компьютера, что сказывается на скорости соединения с сервером в сети «Интернет». То же самое относится и к перегруженным серверам, стоит подождать, пока пик нагрузки снизится.
- Установка соединения по Ethernet-кабелю. Работа интернета без проводов удобна, но менее надежна, чем кабельный вариант. При обнаружении просадки скорости при работе с беспроводными интерфейсами стоит попробовать Ethernet-подключение.
Пользователи в глобальной сети найдут массу других рекомендаций как разогнать скорость интернета, однако некоторые советы уже устарели, а часть – небезопасны для ПК. Главное, пожалуй, заключается в том, что ускоряться можно, но соблюдать разумный баланс между комфортом в интернет-сети и защищенностью данных на компьютере. Второе, думается, важнее первого.
Что действует на нервы сильнее, чем ? Пожалуй, только «черепаший» Интернет! Надоело смотреть на бесконечное вращение курсора в ожидании открытия сайта? Или целую вечность ждать загрузки файла? Если да – пора действовать.
Эта статья для тех, кто ценит свое время и бережет душевное равновесие. Читайте, как увеличить скорость Интернета всеми возможными способами. Потратьте полчаса один раз – и эта проблема не побеспокоит вас больше никогда. А если повторится – вы будете знать, как ее решать.
Как увеличить скорость Интернета
Подходит ли вам ваш тарифный план?
Первый ограничитель пропускной способности Интернет-соединения – это ваш провайдер. Именно он устанавливает верхний скоростной предел, обойти который вы не сможете. Точнее, сможете, но за дополнительную сумму.
Чтобы узнать, соответствует ли реальная скорость Интернета той, за которую вы платите, зайдите на любой сайт проверки, например, Speedtest.net или , и сделайте замеры. Для получения максимально достоверного показателя закройте перед этим приложения VPN и прокси-расширения браузеров (если используете), а также отключите от сети других потребителей трафика (компьютеры, телефоны, TV и прочее).
Если результат несильно отличается от заявленного, значит, Интернет тормозит из-за того, что пропускная способность линии слишком мала для ваших нужд. Решение – смена тарифа на более быстрый. Не хотите переплачивать? Присмотритесь к предложениям других провайдеров.
Если скорость на 30-50% ниже, чем прописана в договоре, значит, причина не в тарифном плане. Кратковременные замедления в дневные часы являются нормой, а постоянные, особенно ночью, когда линия не нагружена, – повод для звонка в службу техподдержки.
В одних случаях скорость снижается при достижении определенного порога трафика (об этом должно быть сказано в описании тарифного плана), в других – из-за неполадок (как со стороны провайдера, так и с вашей) и прочих причин.
Если техподдержка провайдера ничем не помогла, идем дальше.
Ищем «пожирателей» трафика
Медленная работа Интернета может быть следствием того, что на компьютере поселился «пожиратель» трафика – программа, которая забивает своими данными значительную часть Интернет-канала. Таким «пожирателем» могут быть:
- Торрент-клиенты. Особенно запущенные на нескольких компьютерах одновременно.
- Вирусы – черви, рассыльщики спама и т. д.
- Операционная система и приложения во время загрузки обновлений. Особенно когда таких приложений много, а связь не очень быстрая.
- Клиенты облачных сервисов во время синхронизации данных (Microsoft OneDrive, Dropbox, Evernote, Яндекс диск, Гугл диск и прочее).
- Свернутый на панели задач браузер с множеством открытых вкладок.
Чтобы узнать, какие процессы активно используют сеть, запустите Диспетчер задач , зайдите на вкладку «Производительность » и щелкните по ссылке «Открыть монитор ресурсов ».

В Мониторе ресурсов откройте вкладку «Сеть » и разверните список процессов. Чтобы посмотреть, какую долю трафика отъедает любой процесс, отметьте его флажком.

Присутствие в этом списке неизвестных объектов, а также высокая сетевая активность процессов операционной системы – повод просканировать компьютер на вирусы.
Проверяем, нет ли «левых» подключений
Если для выхода в Интернет вы используете беспроводную точку доступа, .
После этого откройте в админ-панели роутера раздел «Мониторинг трафика » (если есть) и посмотрите, как трафик распределяется между устройствами. Если среди них есть явный лидер потребления, искать источник проблемы нужно в первую очередь на нем.

Выявляем и укрепляем «узкие места» оборудования
Сетевые кабели
Начнем с простого – с проверки кабелей между компьютерами и роутером, а также между роутером и оборудованием провайдера. Плохие контакты, заломы, близкое расположение к источникам электромагнитных помех (например, к силовым линиям) значительно ухудшают передачу сигнала. Если выявили проблему, по возможности устраните.
Роутер (маршрутизатор)
Роутер – второй по частоте виновник снижения скорости Интернета. В домашнем сегменте распространены бюджетные модели с низкими скоростными характеристиками. Устройство, купленное за 2-3 тысячи рублей, вряд ли подарит вам ощущение полета, особенно если подключить к нему больше 3-4 потребителей. Максимальные скорости, которые указаны в характеристиках недорогих аппаратов, почти никогда не достигаются в реальности. В лучшем случае это будет половина. Если при использовании роутера качество Интернет-связи снижается, а при подключении кабеля напрямую к ПК повышается, очевидно, что это именно ваш случай.
Чтобы выжать максимум из слабого маршрутизатора, обновите его прошивку до последней версии и поместите в такую точку квартиры, где каждое подключенное устройство будет хорошо ловить сигнал Wi-Fi. Не ставьте роутер близко к источникам тепла, так как перегрев – еще одна причина замедления его работы.
В параметрах точки доступа Wi-Fi сделайте следующие настройки:
- Режим беспроводной сети – стандарт 802.11n. По возможности отключите от точки доступа все устройства, работающие по стандартам 802.11b/g, чтобы скорость не ограничивалась уровнем их возможностей (режим 802.11b работает на 11 Mbit/s, 802.11g – на 54 Mbit/s, 802.11n – на 600 Mbit/s). Если у вас есть такие устройства и им нужен Интернет – подключите их по кабелю.
- Для поддержания скорости более 54 Mbit/s активируйте режим «Wi-Fi Multimedia » (WMM ).
- Поэкспериментируйте с шириной канала вещания . Выбирайте между значениями 40 MHz и 20 MHz. При низком и нестабильном уровне сигнала канал 20 MHz часто обеспечивает лучшую пропускную способность, чем 40 MHz. Режим «авто 20/40» тоже не всегда работает оптимально.
- Используйте метод проверки подлинности «WPA2-PSK», алгоритм шифрования – «AES». Полное отключение шифрования повысит быстродействие роутера еще, но сделает вашу сеть открытой для всех, а это небезопасно.
- Методом перебора найдите оптимальный канал вещания (опция «Канал » в настройках беспроводной сети).
- Подберите оптимальную мощность передатчика беспроводного сигнала (опция «TX мощность »). Иногда ее понижение существенно улучшает качество передачи.

Сетевая карта
Снижать быстродействие связи могут устаревшие драйвера и некоторые настройки сетевых адаптеров. Начните с обновления драйверов до последней версии – загрузите их с сайта производителя материнской платы компьютера или производителя ноутбука и установите, как обычное приложение.
После этого запустите Диспетчер устройств Windows, откройте список «Сетевые адаптеры » и «Свойства » того, который вы используете.

Если подключаетесь по кабелю, зайдите в раздел «Дополнительно » и установите значение параметра «Speed & Duplex » на возможный максимум для устройства. Из двух вариантов выбирайте «Full Duplex » (в этом режиме адаптер принимает и передает информацию одновременно).

На аналогичной вкладке свойств беспроводного адаптера установите приоритет работы в режиме 802.11n (опция может называться «802.11n mode », «802.11n preamble » «режим прямого соединения 802.11n » и т. п.) и так же, как и на роутере, включите поддержку WMM («Wi- FI Multimedia » или «Мультимедийная и игровая среда »).

Выбираем самый быстрый DNS-сервер
Сервера DNS – узлы, которые сопоставляют доменные имена устройств и веб-сайтов IP-адресам, являются обязательными компонентами любого подключения к Интернету и тоже влияют на его скорость. Одни из них работают быстрее, другие – медленнее, одни территориально расположены ближе к вам, другие – дальше. Одни нагружены сильно, другие – слабо.
Чтобы определить самый быстрый и близко расположенный к вам DNS-сервер, воспользуемся бесплатной утилитой Namebench от Google.
Namebench работает на платформах Windows, OS X и Linux и выпускается в графической и консольных версиях. Вы можете выбрать любую, а я расскажу, как ею пользоваться, на примере графической.
Поиск оптимального DNS-сервера Namebench осуществят на основе времени открытия веб-страниц в браузерах, данных утилит-анализаторов сетевого трафика (tcpdump и winpcap) и некоторой другой информации.
После старта Namebench автоматически определит ваше местонахождение и текущие адреса DNS. Вам нужно только выбрать из списка «Query data source » максимум точек для расчета (число в скобках). Над пунктирной линией этого списка показана выборка из ваших браузеров, под – стандартные наборы тестов самой программы.
Для запуска проверки нажмите «Start Benchmark ».

По завершению тестирования результат в виде таблицы откроется в Internet Explorer. Вверху справа показаны рекомендуемые сервера DNS – самые быстрые и ближайшие к вам. Слева, где у меня написано “Fastest” – на сколько процентов лучший DNS быстрее текущего.

- Зайдите в папку «Сетевые подключения » (через контекстное меню кнопки Пуск или «Центр управления сетями и общим доступом»).
- Откройте контекстное меню вашего подключения и выберите «Свойства ».

- В списке компонентов на вкладке «Сеть » отметьте «IPv4 ». Еще раз нажмите «Свойства ».
- Установите переключатель на «Использовать следующие адреса DNS-серверов » и укажите там то, что посоветовала программа.

Также измените DNS в настройках роутера:

Выбираем лучший браузер
Откройте один и тот же сайт в нескольких браузерах – и убедитесь, что быстрота загрузки у них разная. По результатам сравнительных тестов, максимальное быстродействие показывают Google Chrome, Mozilla Firefox, Opera и Yandex.Browser. Кроме того, в двух последних есть опция «Турбо режим», ускоряющая открытие страниц при медленном подключении.
Также для повышения производительности браузера не забывайте закрывать лишние вкладки и отключите неиспользуемые расширения.
Используем программу TCP Optimizer для ускорения Интернета
Программ, которые обещают ускорение Интернета на 100-200-500% много, но большинство из них платные и далеко не такие всемогущие, как о них пишут. Я расскажу об одной из бесплатных, которая не раздает пустых обещаний, а просто работает – утилите TCP Optimizer. Она способна увеличить пропускную способность сети примерно на 15-20% при поддержке всех типов подключений.
Несмотря на множество опций, пользоваться программой несложно. Выбор оптимальных параметров производится автоматически. Вам для этого нужно выполнить лишь несколько операций:
- Запустите утилиту с правами администратора (установки она не требует).
- На шкале «Connection Speed » укажите максимальную скорость вашего подключения.
- Из списка «Network adapter selection » выберите текущий сетевой адаптер.
- В списке «Choose settings » отметьте «Optimal ».
- Нажмите «Apply changes » и перезагрузите компьютер для применения настроек.

В автоматическом режиме TCP Optimizer сам устанавливает оптимальные параметры окна TCP (основного сетевого протокола) для заданной скорости соединения. А если хотите разобраться в программе детальнее, чтобы изменять ее настройки вручную, на сайте разработчика есть .
Вот и всё, что я хотел сказать по сегодняшней теме. Конечно, на просторах глобальной сети можно найти и массу других советов, как ускорить Интернет на 1000%, но часть из них давно неактуальна, а часть – откровенно вредна (вроде предложений отказаться от антивируса и отключить обновления Windows). А главный совет такой: ускоряйтесь, но соблюдайте разумный баланс между комфортом в сети и безопасностью данных на ПК. Ведь второе, как ни крути, важнее первого.